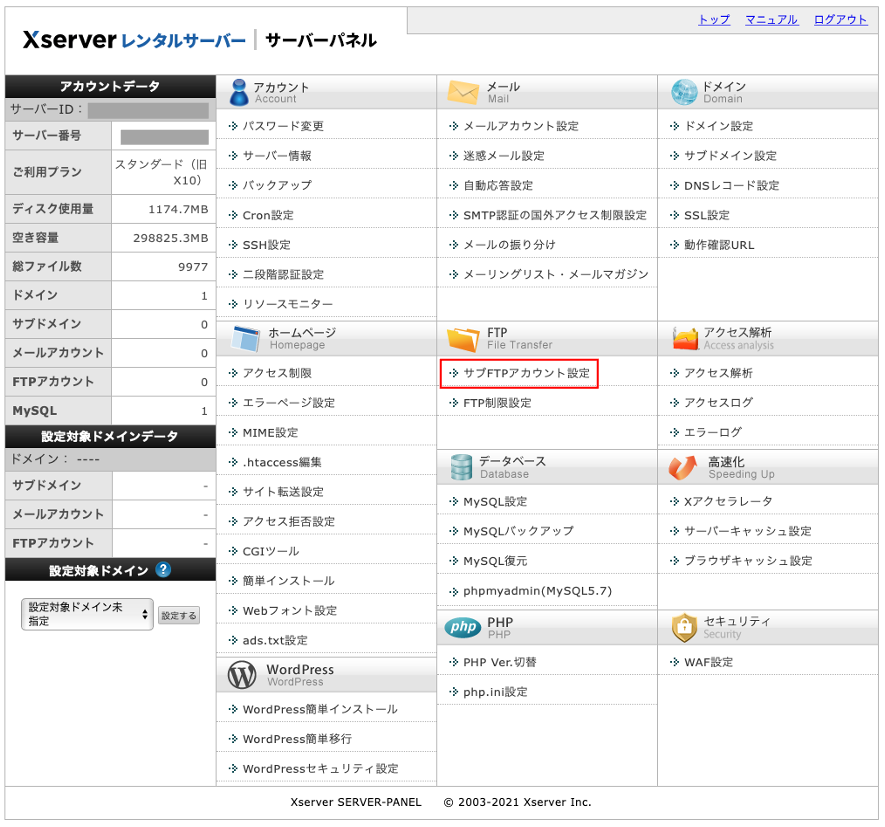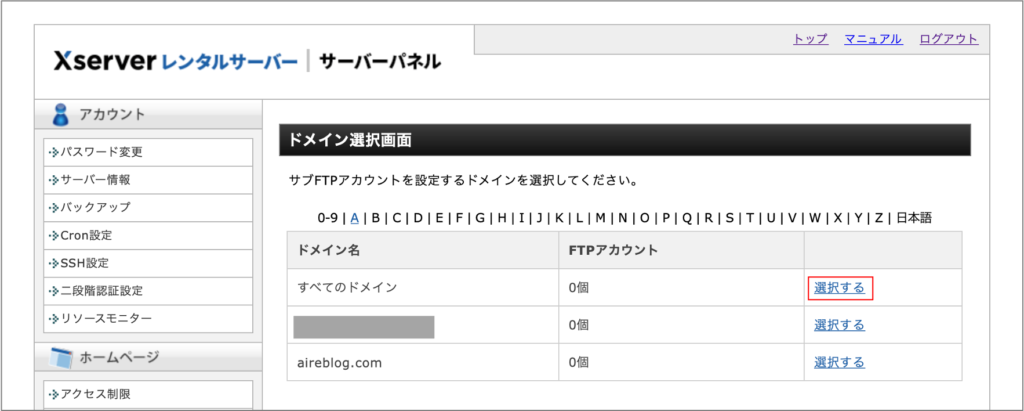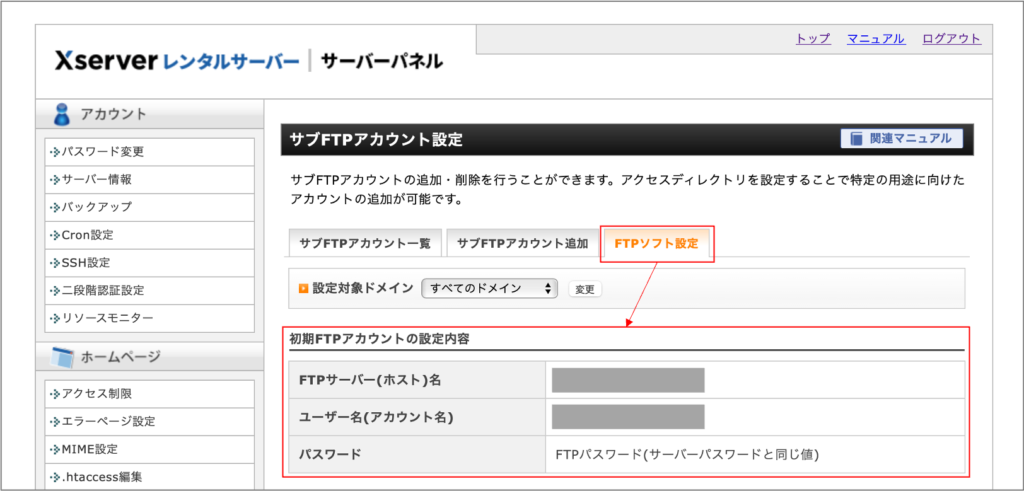こんにちは、Aireです。
今回はads.txtファイルをアップロードする方法を紹介します。
皆さんもGoogle AdSenseを利用するにあたり、以下のようなアラートがGoogle AdSenseのホーム画面に表示されたかと思います。
ads.txtファイルは、不正な広告の表示とそれによって収益が悪意のある第三者に流れてしまうことを防ぎ、その分サイト運営者の収益を増やしてくれる役割を持っていますが、そのためには、ads.txtファイルがサイトのルートディレクトリにアップロードされている必要があります。
ads.txtファイルのアップロード方法として、以下の3つの方法があります。
- FTPソフトウェアでads.txtファイルをアップロード
- レンタルサーバサイトからads.txtファイルをアップロード
- WordPress設定画面でads.txtファイルを直接編集(WordPressテーマによっては可能)
以降では各方法の詳細を説明していきます。
FTPソフトウェアでads.txtファイルをアップロード
はじめにFTPソフトウェアによるアップロード方法を紹介します。
パソコンのOSに対応しているFTPソフトウェアをダウンロード&インストールしておきます。
ちなみに筆者はFileZillaを使用しました。(https://filezilla-project.orgから入手可能)
FTP接続に必要な情報は以下の3つです。
- ホスト名
- ユーザ名(アカウント名)
- パスワード
ここではレンタルサーバとしてXserver(エックスサーバー)を利用している場合のFTPアカウント情報の確認方法を記載します。
- Xserverのサーバーパネルにログインし、[FTP]-[サブFTPアカウント設定]に移動します。

- ドメイン選択画面の[すべてのドメイン]の[選択する]をクリックします。

- [FTPソフト設定]をクリックすると、FTPアカウントの設定内容が表示されます。

FTPソフトウェアを起動しFTP接続情報を入力します。
リモートサイト側にレンタルサーバーのディレクトリ構造が表示されます。
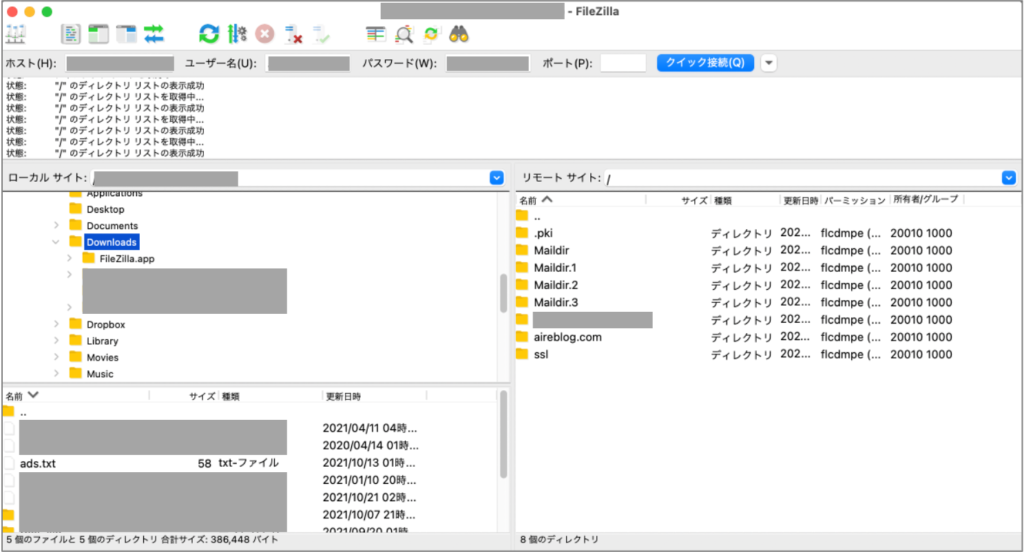
ディレクトリ構造はレンタルサーバーによって異なります。
具体的な違いは以下のサイトの記事が参考になりましたので紹介しておきます。

Xserverの場合、/ドメイン名/public_html配下にads.txtファイルをアップロードします。
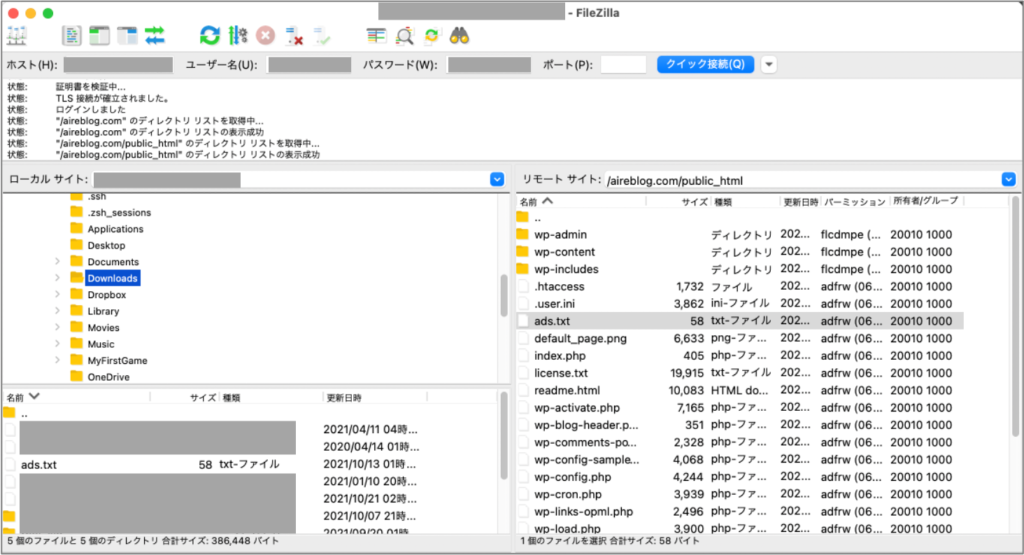
レンタルサーバサイトからads.txtファイルをアップロード
次にレンタルサーバサイトにログインし、そこからads.txtファイルをアップロードする方法を紹介します。
Xserverの場合、サーバーパネルまたはファイルマネージャからアップロードを行います。
サーバーパネルからアップロードする
まず、サーバーパネルからads.txtファイルをアップロードする方法を記載します。
Xserverのサーバーパネルにログインし、[ホームページ]-[ads.txt設定]をクリックします。
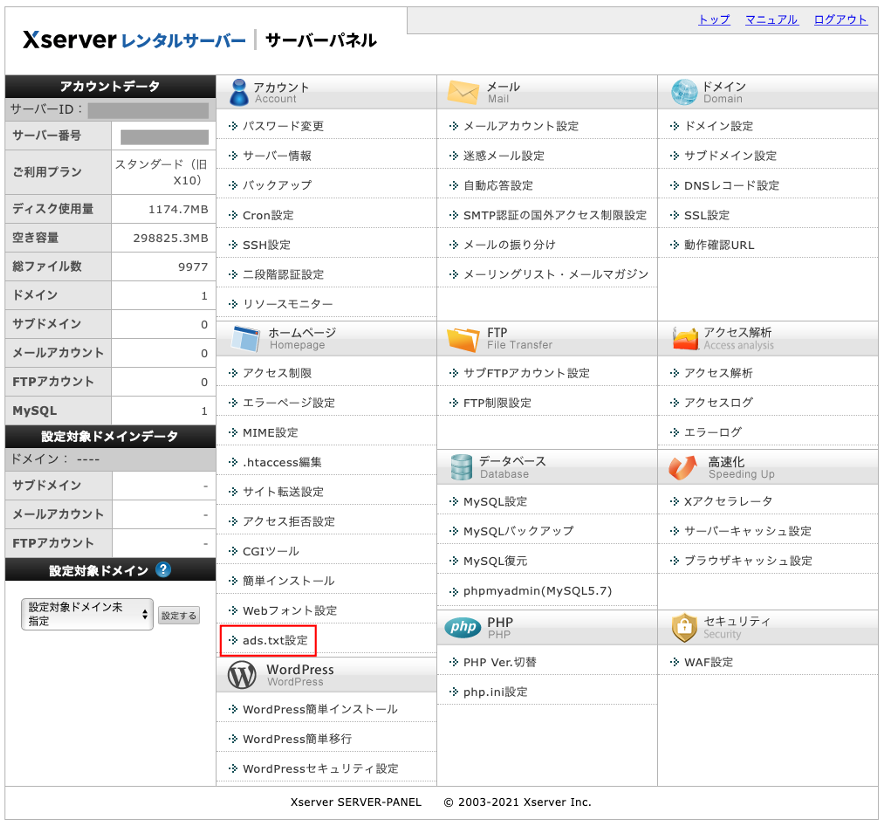
該当のドメインの[選択する]をクリックします。
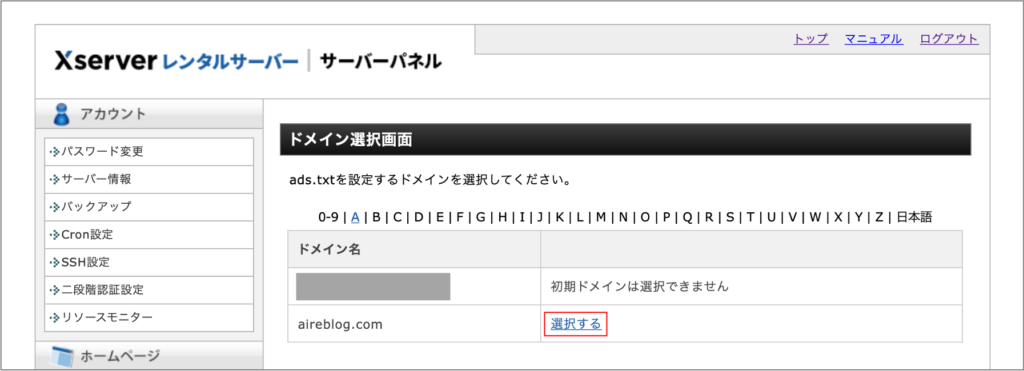
ads.txtファイルの中身として以下の情報を入力していきます。
| 項目 | 値 |
| 広告システム | google.com |
| サイト運営者ID | pub-0123456789012345(16桁の数字。Google AdSenseサイトで確認可能) |
| 契約種別 | Direct |
| 認証機関ID | f08c47fec0942fa0 |
[ads.txt設定追加]画面で設定する場合は各項目を一つずつ入力します。
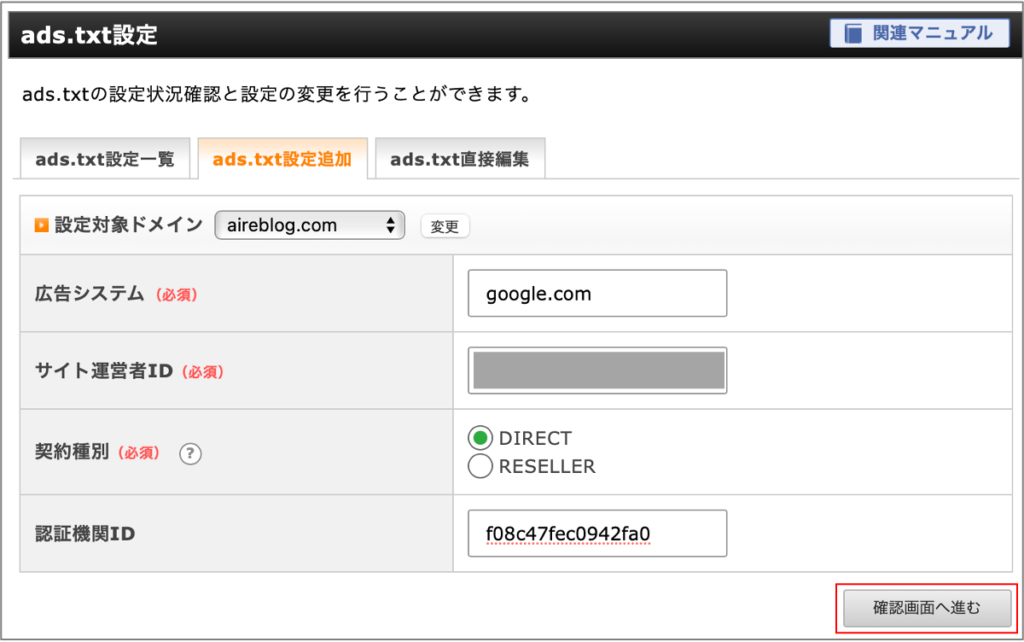
[ads.txt直接編集]画面で設定する場合は各項目をコンマ(,)区切りで入力します。
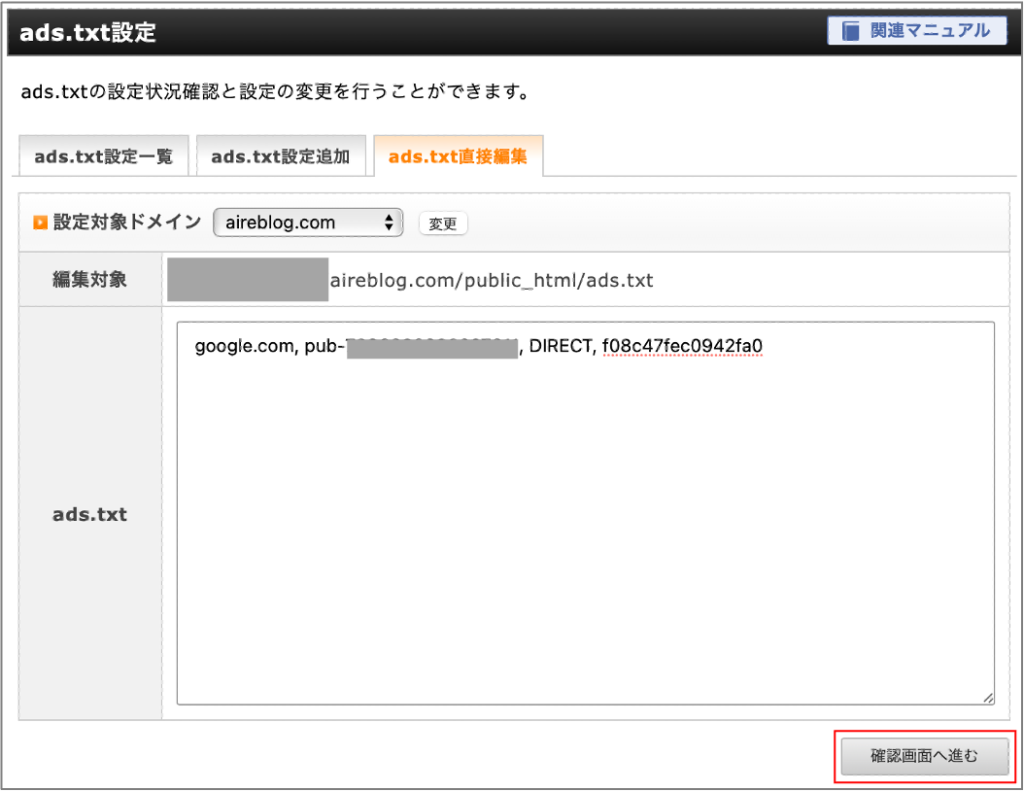
[ads.txt設定一覧]画面に設定が表示されます。
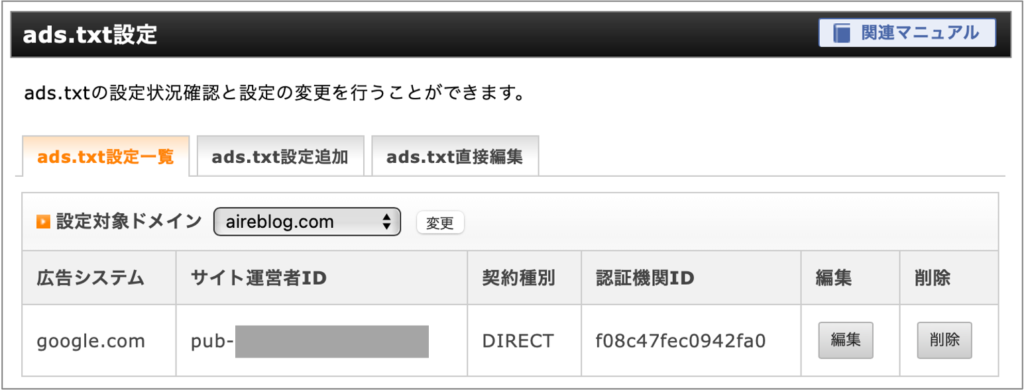
ファイルマネージャからアップロードする
Xserverからads.txtファイルをアップロードするもう一つの方法は、ファイルマネージャーからアップロードする方法です。
Xserverのファイルマネージャにログインすると、FTP接続時と同様にドメインのディレクトリ構造が表示されるので、/ドメイン名/public_html配下にads.txtファイルをアップロードします。
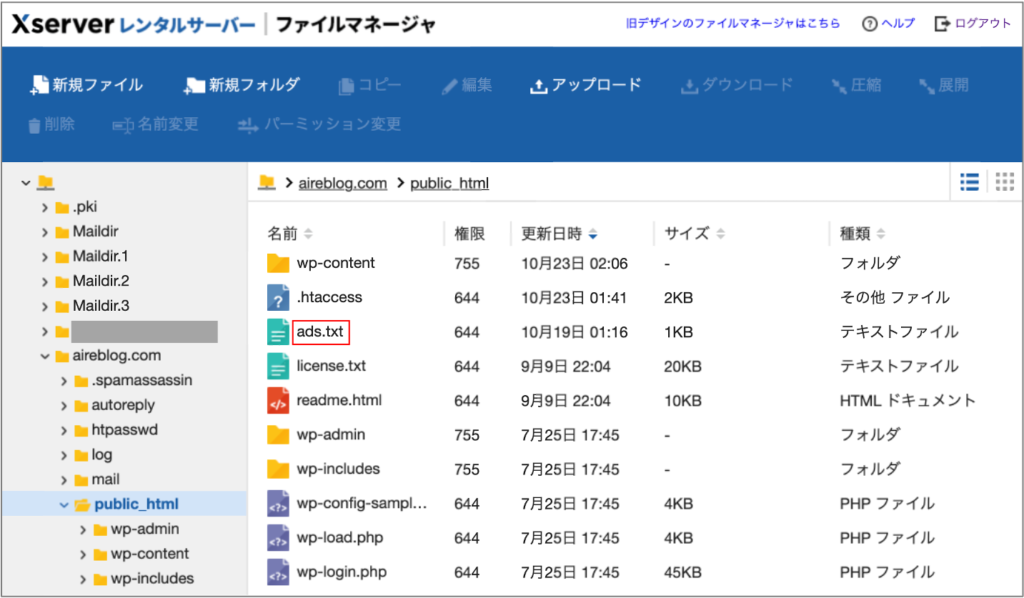
WordPress設定画面でads.txtファイルを直接編集
最後の方法ですが、WordPressの設定画面にads.txtファイルを編集するメニューがある場合、そこにads.txtファイルの中身を入力することで、レンタルサーバー上の適切な場所にads.txtファイルを勝手に作成してくれます。(以下はWordPressテーマ「SWELL」を使用している場合の設定例です)
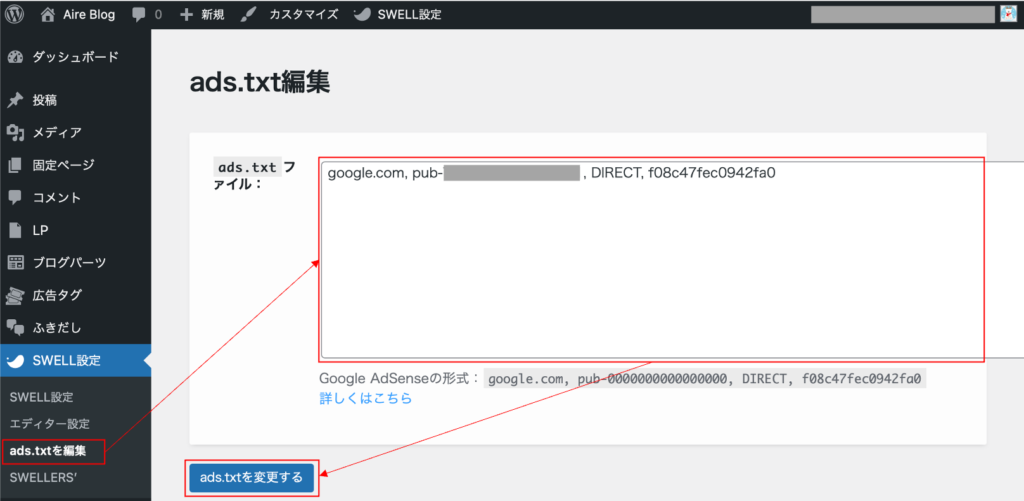
これが一番楽な方法だと思うのですが、WordPressのテーマによってはメニューとして用意されていないので、その場合はFTPソフトウェアまたはレンタルサーバーからアップロードする方法を選択してください。
正常にアップロードできたかどうか確認するには
ウェブブラウザに「https://(ドメイン名)/ads.txt」と入力します。(筆者のサイトの場合はhttps://aireblog.com/ads.txt)
ads.txtファイルの中身が表示されれば正常にアップロードできています。