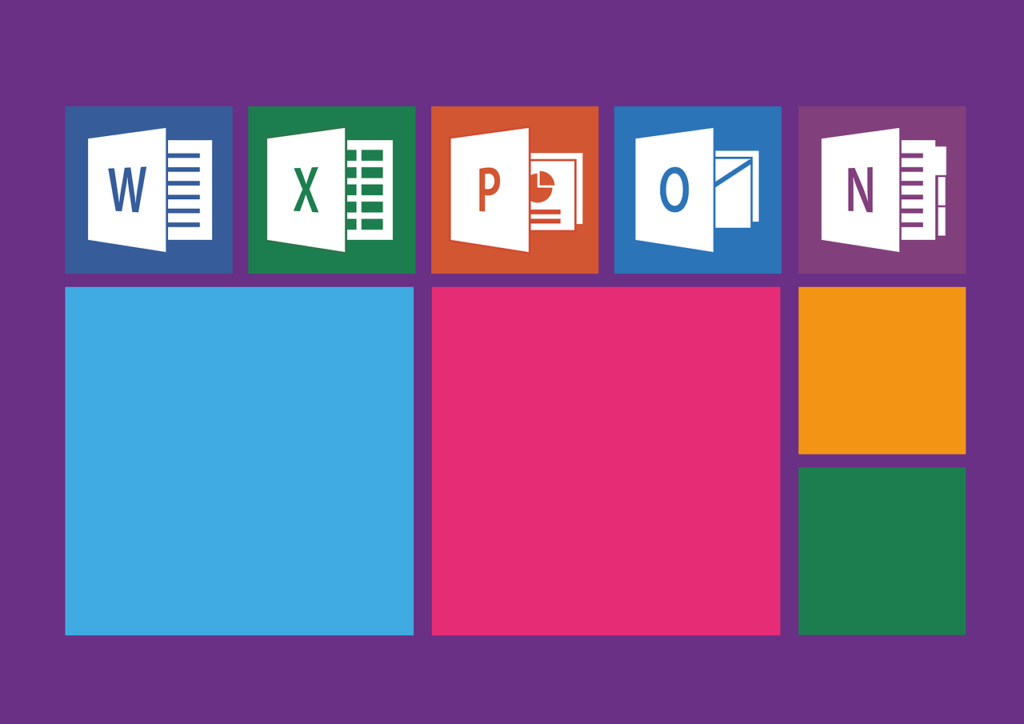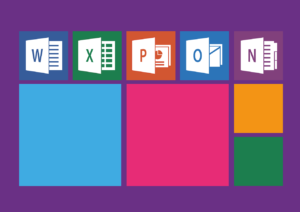こんにちは、Aireです。
今回は、Microsoft 365を個人で無償利用する手段として、Microsoft 365開発者プログラムに参加する方法を紹介します。
個人での検証や開発といった目的の範囲内であれば、本プログラムに参加することでExcelやWord、SharePointやTeamsといった機能を無料で利用することができます。(実際の業務や運用で利用することはできませんので注意してください)
Microsoft 365開発者プログラムへの参加手順の最新情報は以下を参照してください。
あわせて読みたい


Microsoft 365 開発者プログラムへようこそ
Microsoft 365 開発者プログラムに参加して、Microsoft 365 のソリューションをご自分の運用環境で独自に開発します。
目次
Microsoft 365開発者プログラムとサブスクリプションについて
Microsoft 365開発者プログラムに参加すると、Microsoft 365開発者サブスクリプションが無料で提供されます。
サブスクリプションに含まれるアプリケーション
Microsoft 365開発者サブスクリプションに含まれるアプリケーションは、以下の公式ドキュメントに記載されています。「開発者向けサブスクリプションには何が含まれますか?」を確認してください。
サブスクリプションの有効期限
Microsoft 365開発者サブスクリプションの有効期限は90日間ですが、サブスクリプションを利用している限り、定期的に更新されます。サブスクリプションの残り有効期限は「Microsoft 365開発者プログラムのダッシュボード」から確認可能です。
Microsoft 365開発者プログラムに参加する
以下の手順でMicrosoft 365開発者プログラムに参加し、Microsoft 365開発者サブスクリプションを取得します。
- 以下のURLをクリックし、Microsoft 365開発者プログラムへの参加ページに移動します。
https://developer.microsoft.com/en-us/microsoft-365/dev-program
- 以下のページが表示されます。Microsoftアカウントでサインインした状態で「Join now」をクリックします。
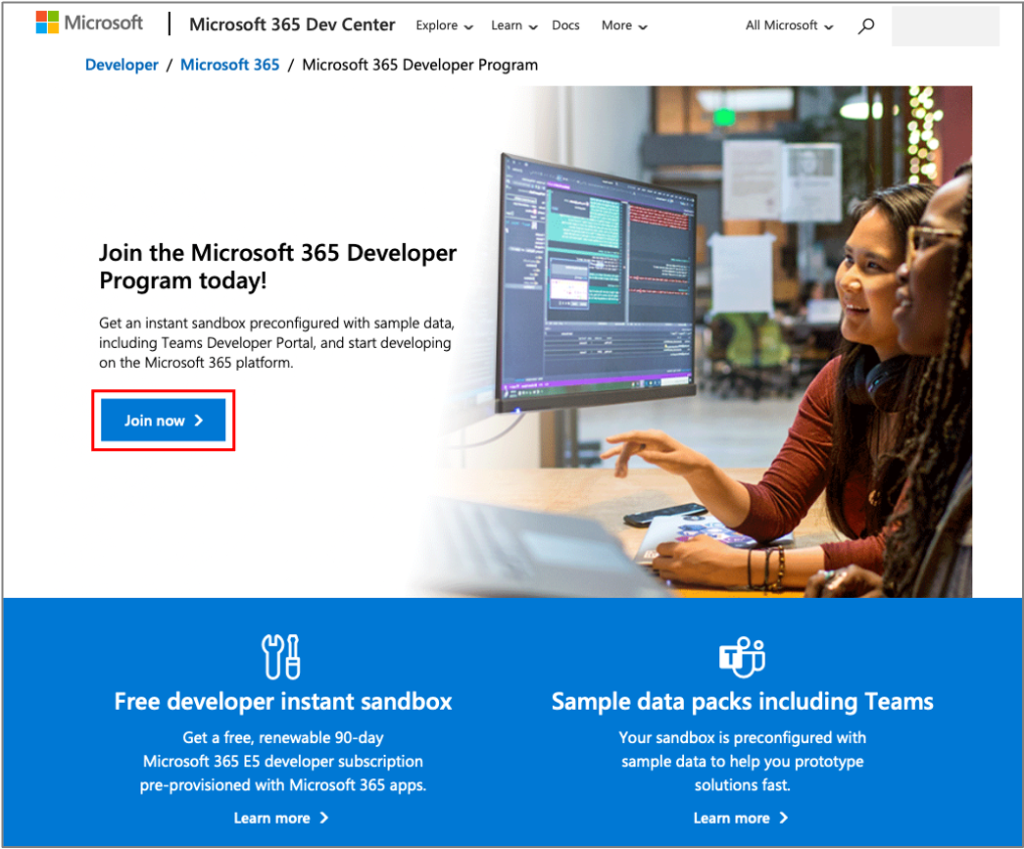
- 以下の画面で必要事項を入力・選択します。また、Microsoft 365開発者プログラムの契約条件に同意するためチェックボックスにチェックを入れ、「Next」をクリックします。(個人であれば「Individual」などを入力すると良いでしょう)
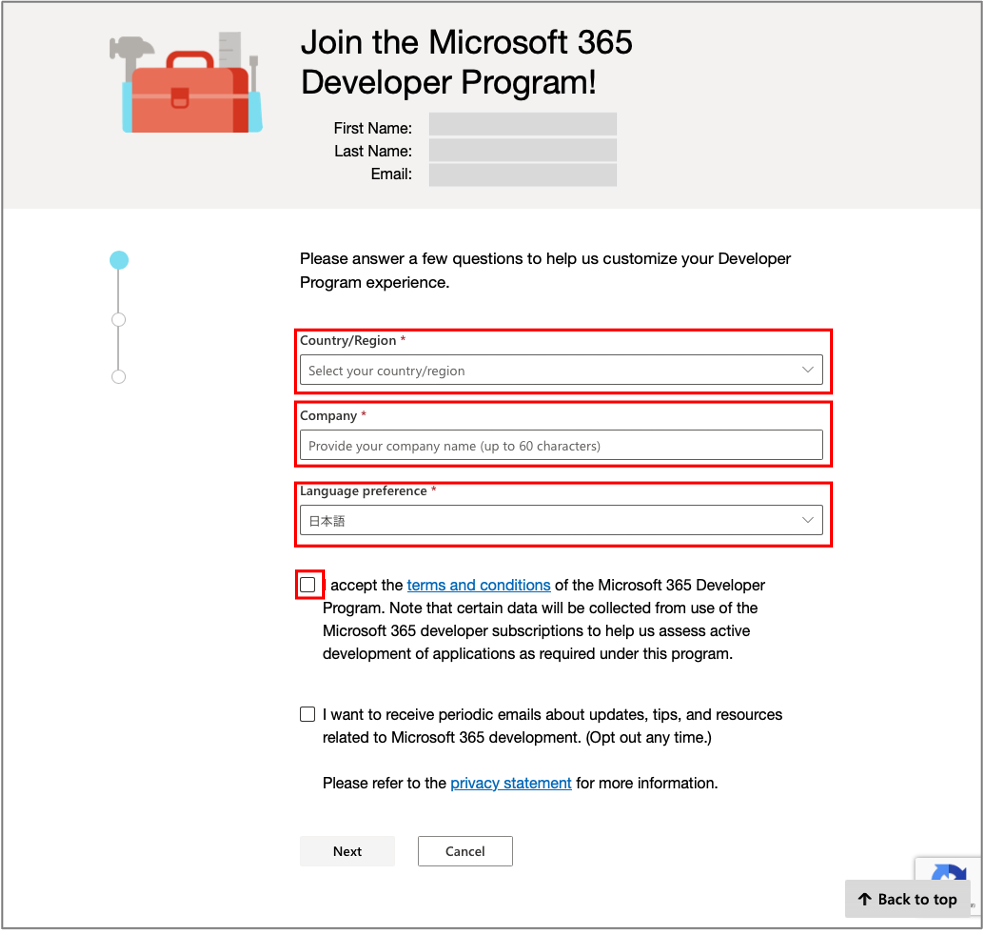
- 開発者としての目的を聞かれるので適切なものを一つ選択し、「Next」をクリックします。
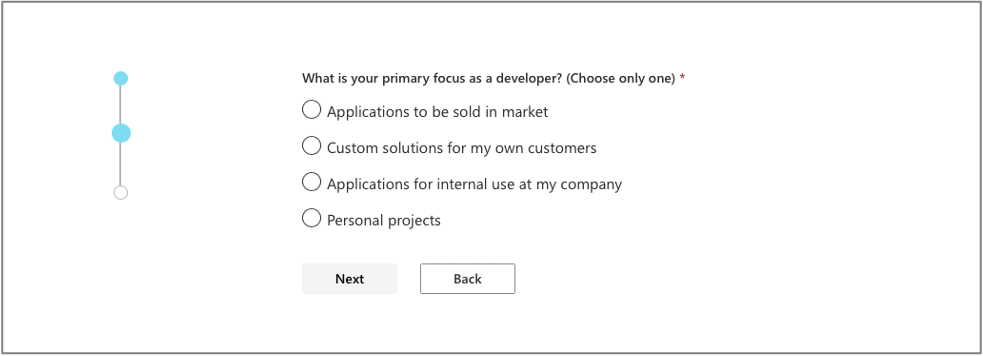
- Microsoft 365開発で関心のある分野を選択し、「Save」をクリックします。(複数選択可)
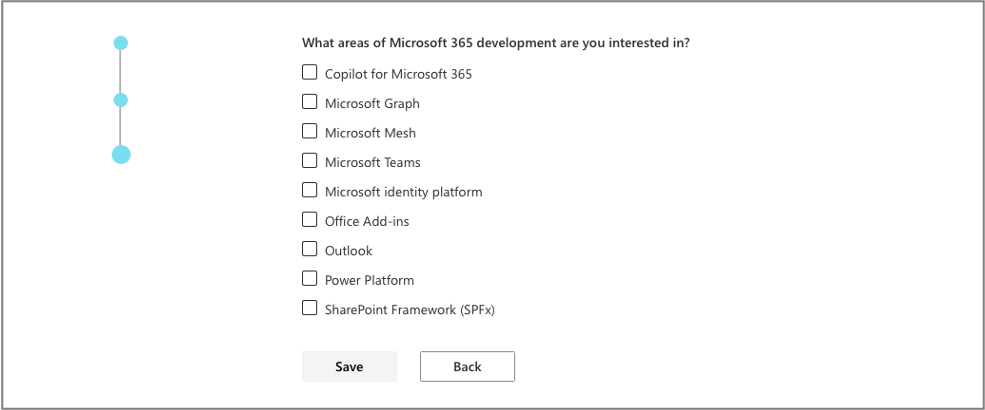
- Microsoft 365開発者プログラムのダッシュボードが表示されます。
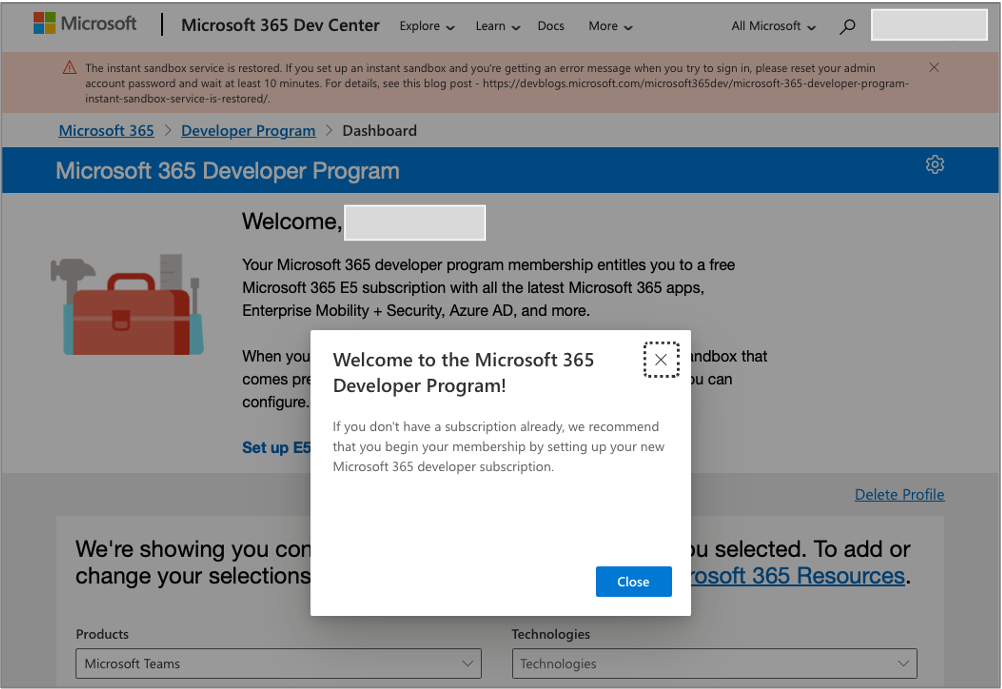
Microsoft 365開発者サブスクリプションを設定する
以下の手順で、Microsoft 365開発者サブスクリプションの初期設定を行い、アプリケーションを利用できる状態にします。
- Microsoft 365開発者プログラムのダッシュボードの「Set up E5 subscription」をクリックします。
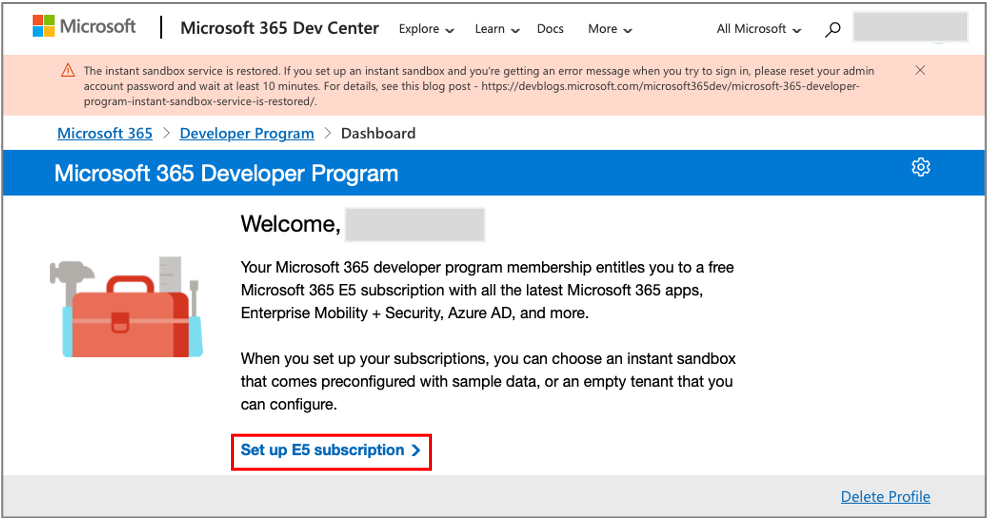
- セットアップするサンドボックスの種類を選択します。ここではインスタントサンドボックスを選択して、「次へ」をクリックします。
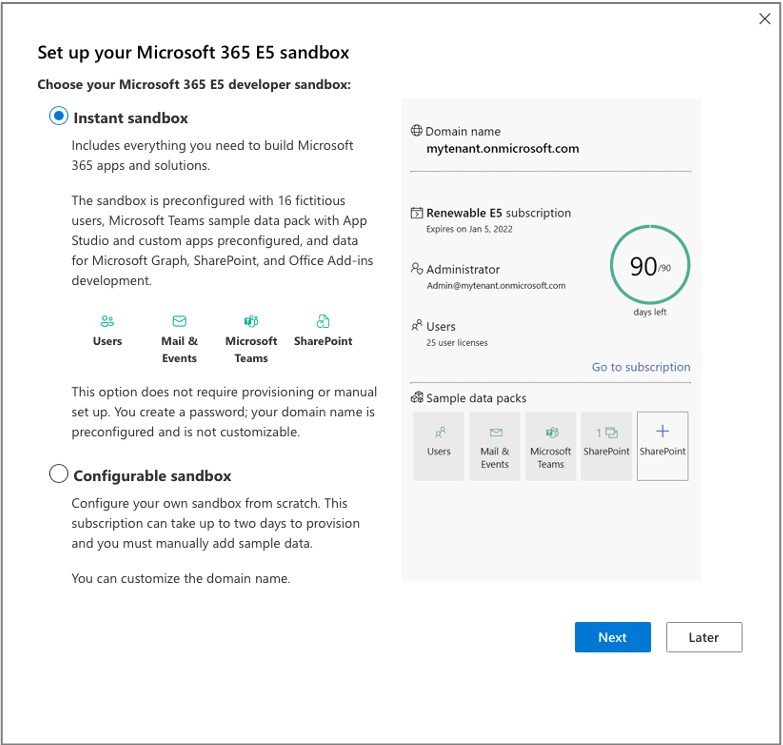
- サンドボックスの設定をします。データセンターの場所(国/地域)と管理者のユーザ名とパスワードを設定します。インスタントサンドボックスのセットアップ時に架空の16ユーザが作成されますが、チェックボックスにチェックを入れると、管理者とは異なるパスワードを設定することができます。設定後、「Continue」をクリックします。
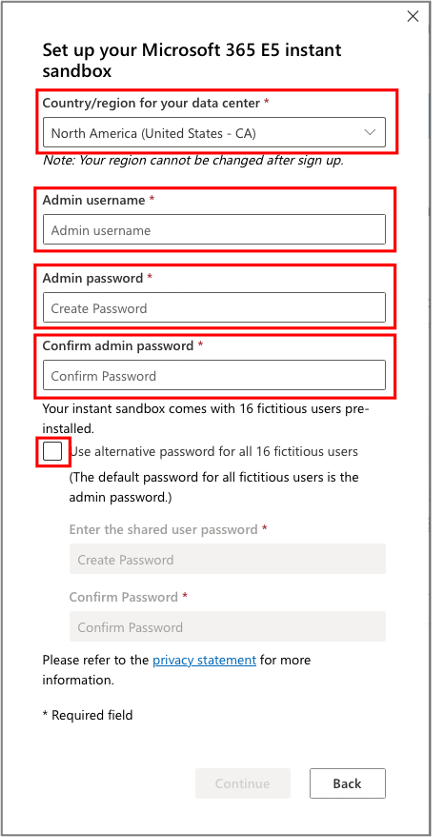
- 電話番号を追加後、確認用に送られてきたコードを入力し、「Set up」をクリックします。
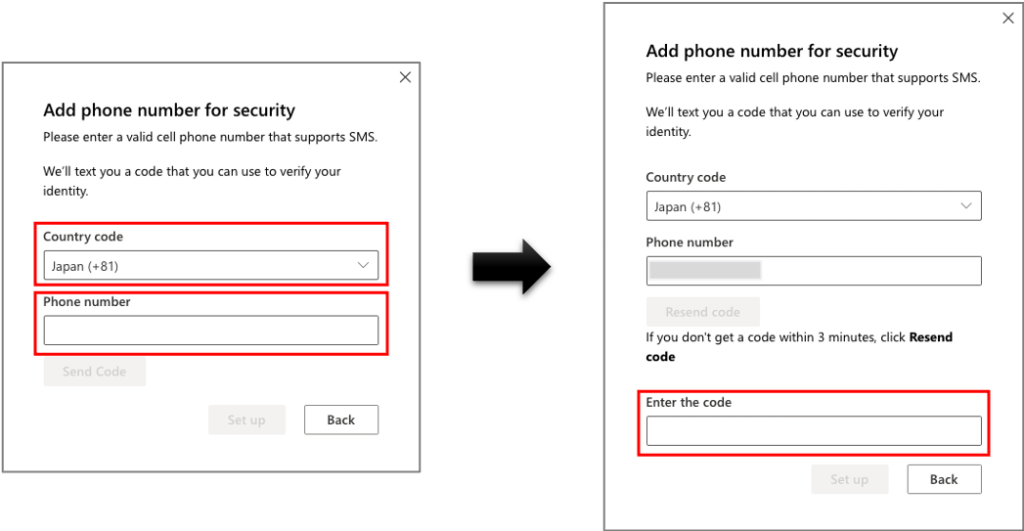
- Microsoft 365開発者プログラムのダッシュボードが表示されます。「Go to subscription」をクリックし、サブスクリプションに移動します。
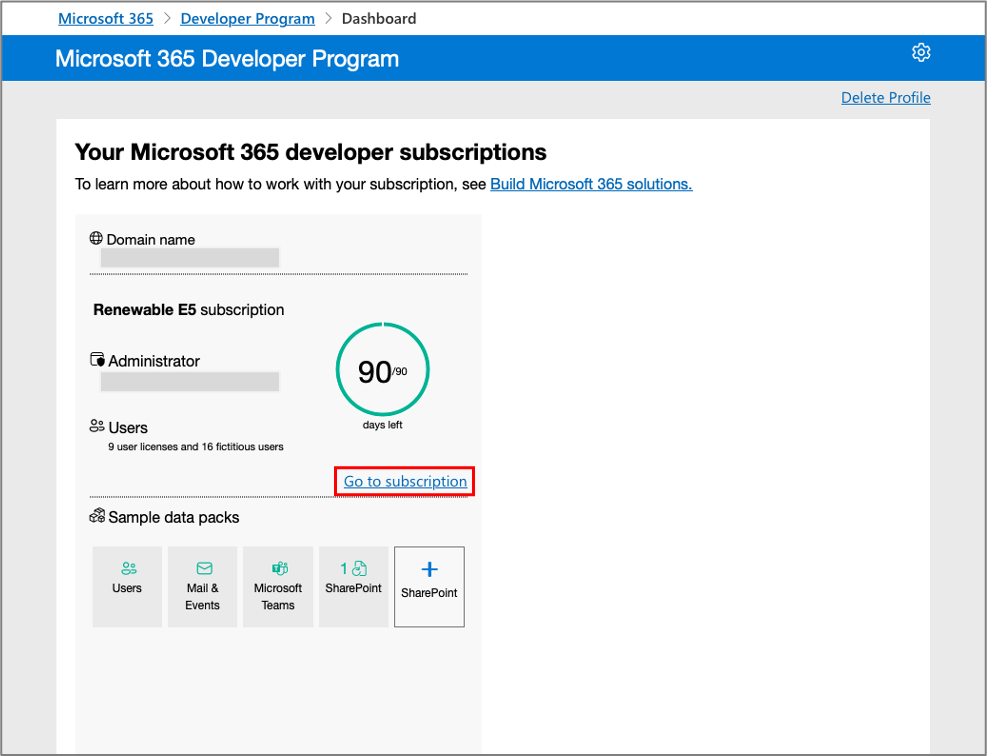
- サブスクリプションに移動すると、サインイン画面が表示されます。先ほど作成した管理者のユーザ名とパスワードを指定しサインインします。
- サインインするとMFA(多要素認証)設定を要求されます。「次へ」をクリックし、MFA設定を進めていきます。ここではMicrosoft Authenticatorを使用するので、まだインストールしていない場合はMicrosoft Authenticatorのインストールを行います。
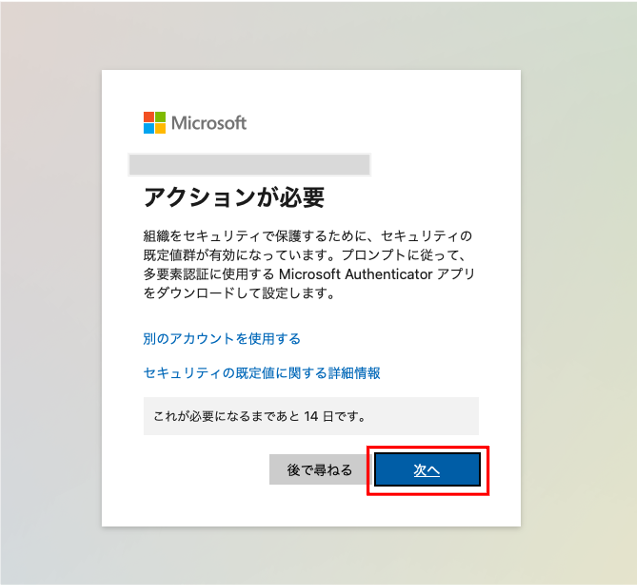
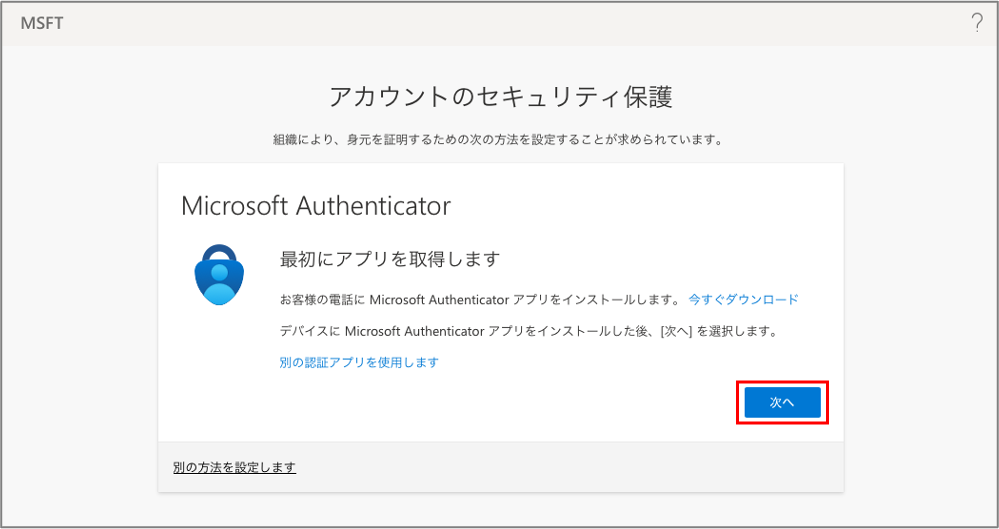
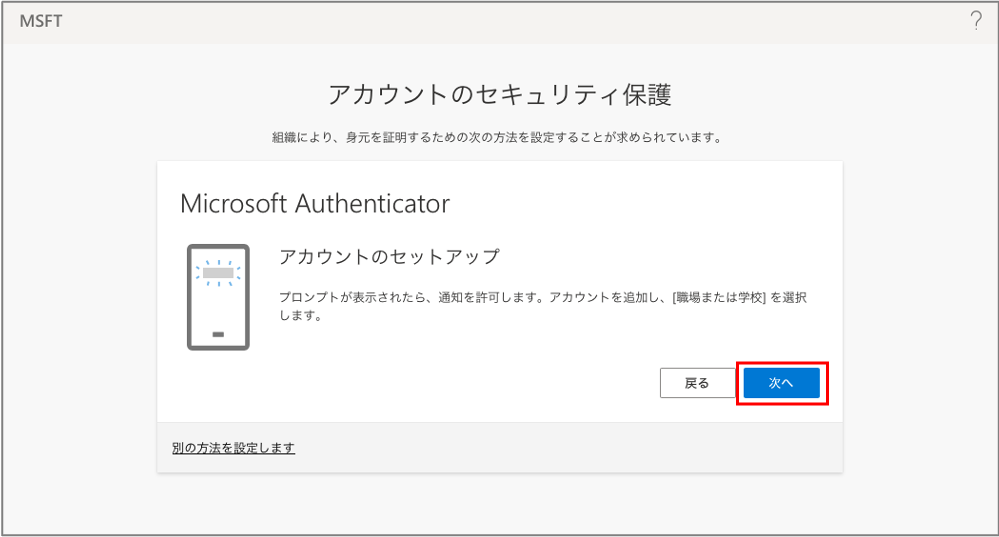
- 画面上に表示されるQRコードをMicrosoft Authenticatorでスキャンし、「次へ」をクリックします。
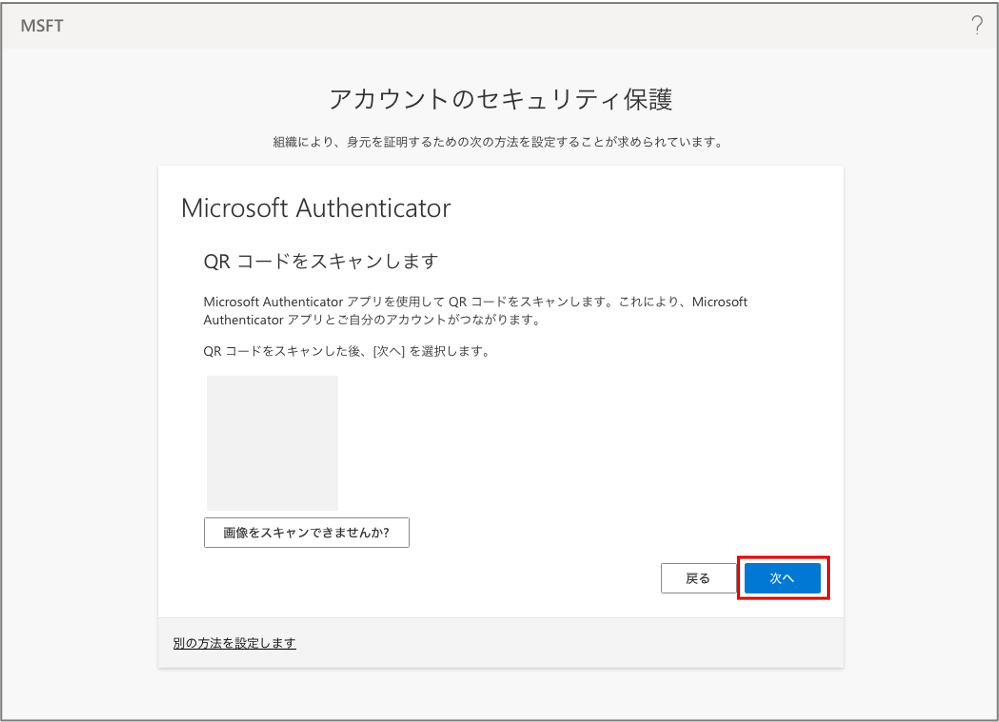
- 画面上に表示される番号をMicrosoft Authenticatorの画面に入力し、承認を行います。
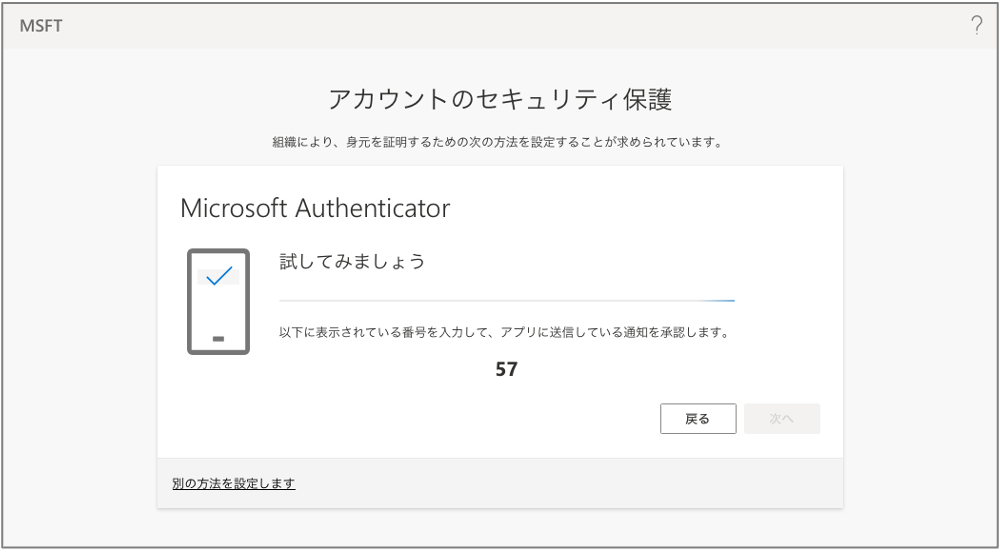
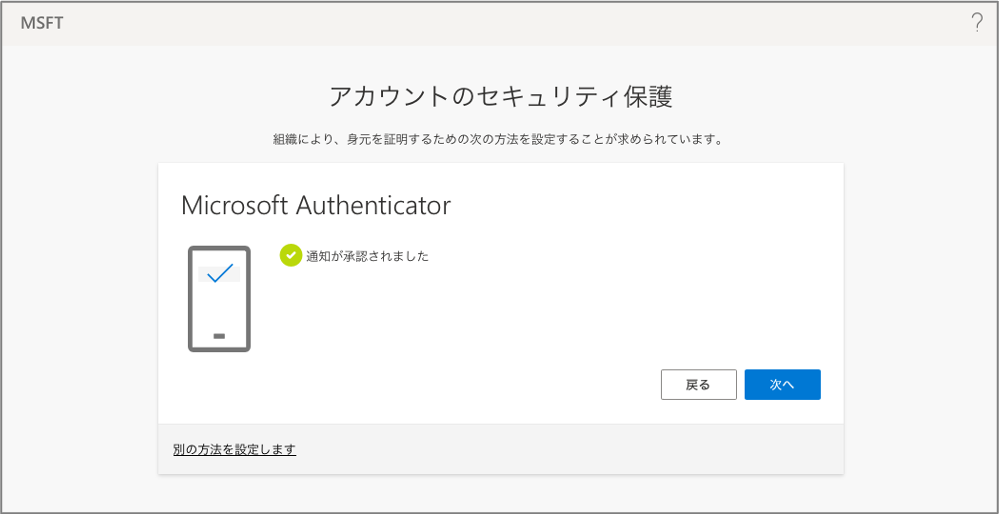
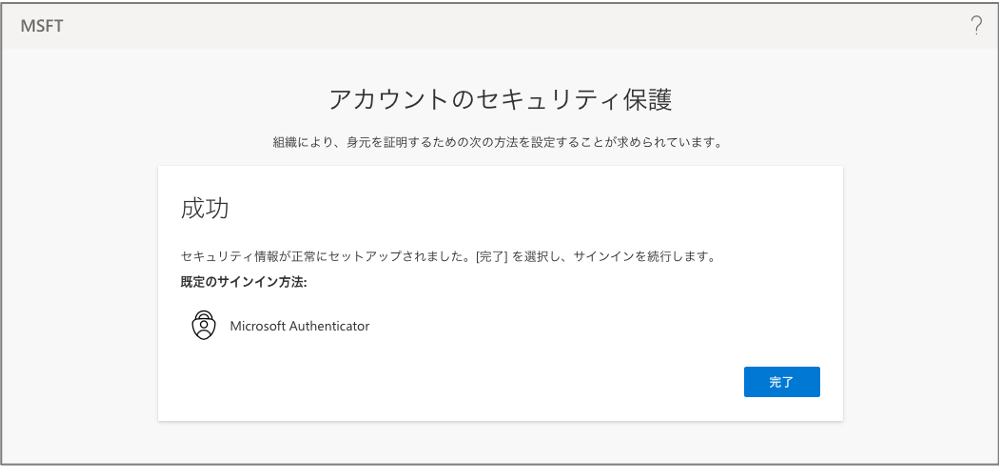
- Microsoft 365のホーム画面が表示されます。
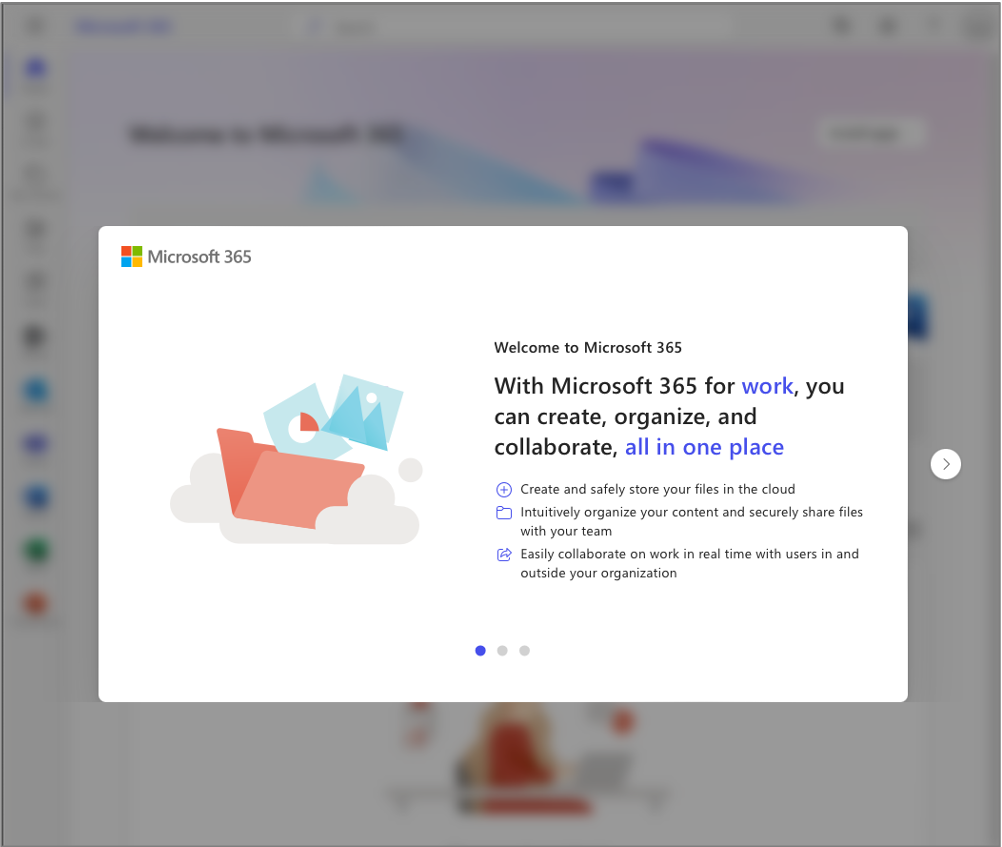
以上、ここまで。