こんにちは、Aireです。
本ブログは、Xserverのレンタルサーバーとお名前.comで取得したドメインで運用していたのですが、Xserverにドメインを移管することでサーバーとドメインを一括管理できて便利かと思い、お名前.comからXserverにドメインを移管することにしました。
ということで、今回はお名前.comで取得したドメインをXserverに移管する方法を紹介します。
ドメイン移管の流れ
以下にドメイン移管の流れを記載します。
基本的にはお名前.comで移管に必要な設定や情報の確認を行い、移管先となるXserverで移管申請・承認をした後、移管元のお名前.comで最終承認を行うことで移管手続きが完了します。
| # | 操作サイト | 大項目 | 小項目 |
| 1 | お名前.com | 移管に必要な設定や情報の確認を行う | AuthCodeを取得する |
| 2 |
Whois情報公開代行設定を無効にする (デフォルト:有効) |
||
| 3 |
ドメインプロテクションを無効にする (デフォルト:無効) |
||
| 4 |
ドメインの移管ロックをOFFにする (デフォルト:OFF) |
||
| 5 | Xserver | ドメイン移管の申請と承認を行う | ドメイン移管を申請する |
| 6 | ドメイン移管を承認する(移管先) | ||
| 7 | お名前.com | ドメイン移管の承認を行う | ドメイン移管を承認する(移管元) |
| 8 | Xserver | 移管後に必要な設定を行う | 本人名義のドメイン登録者、管理者を登録する |
| 9 | メールアドレス有効性確認の手続きを行う |
ドメイン移管の詳細手順
以下、ドメイン移管の流れに記載した手順を具体的に紹介します。
お名前.comで移管に必要な設定や情報の確認を行う
AuthCodeを取得する
ドメインの移管先(今回はXserver)で移管申請をする際に入力するAuthCodeを取得します。
お名前.comのログインページに移動後、サイトにログインします。サイト画面上部の[ドメイン]-[利用ドメイン一覧]を選択し、対象のドメインを選択します。
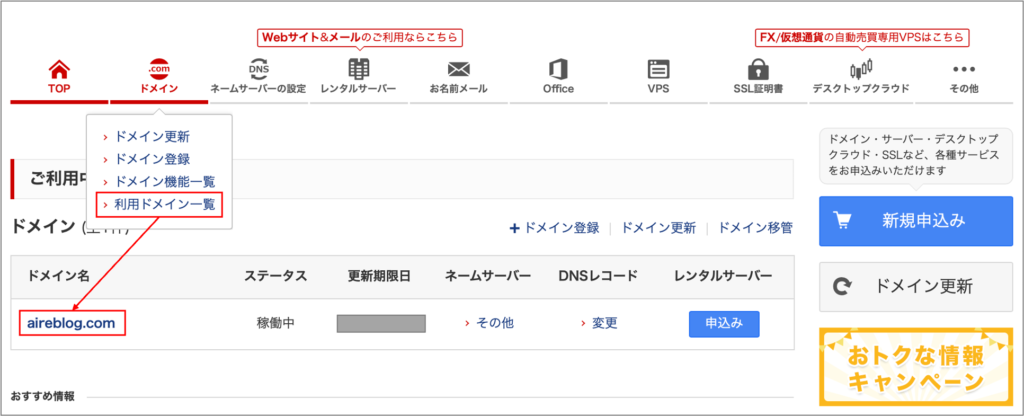
ドメインの詳細画面が表示されます。[AuthCode]欄の[表示]を選択すると、[AuthCode]欄にAuthCodeが表示されるのでメモしておきます。
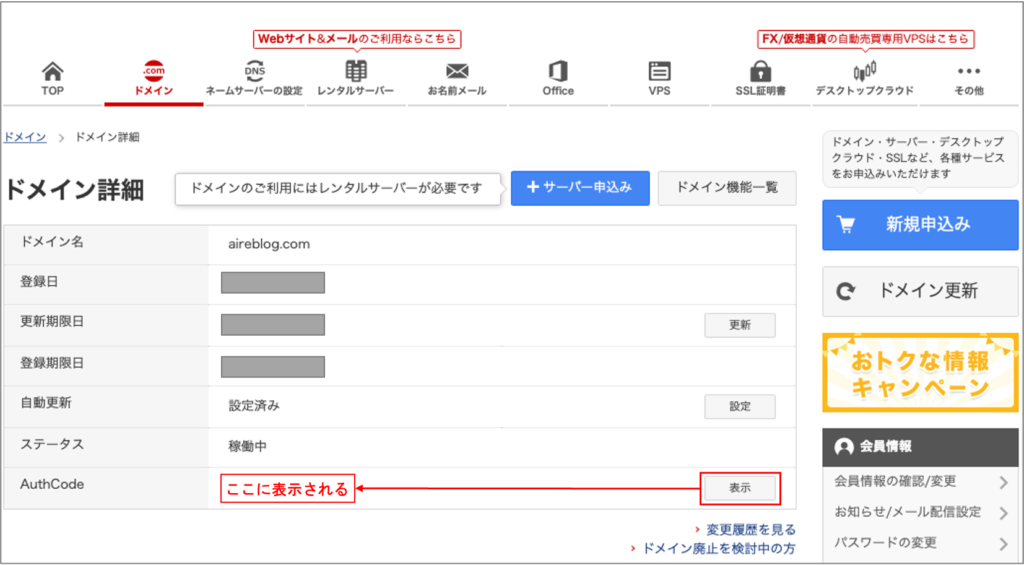
Whois情報公開代行設定を無効にする
ドメインの詳細画面を下にスクロールすると、オプション情報が表示されます。[Whois情報公開代行]欄が”サービス利用中”になっていれば[設定]画面に移動します。
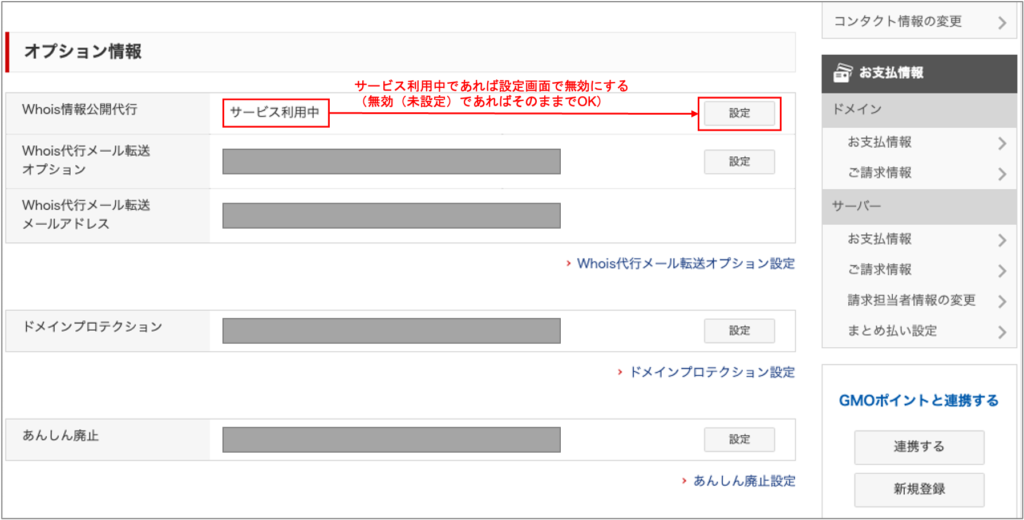
画面右下の[Whois情報公開代行設定の解除はこちら]に進みます。
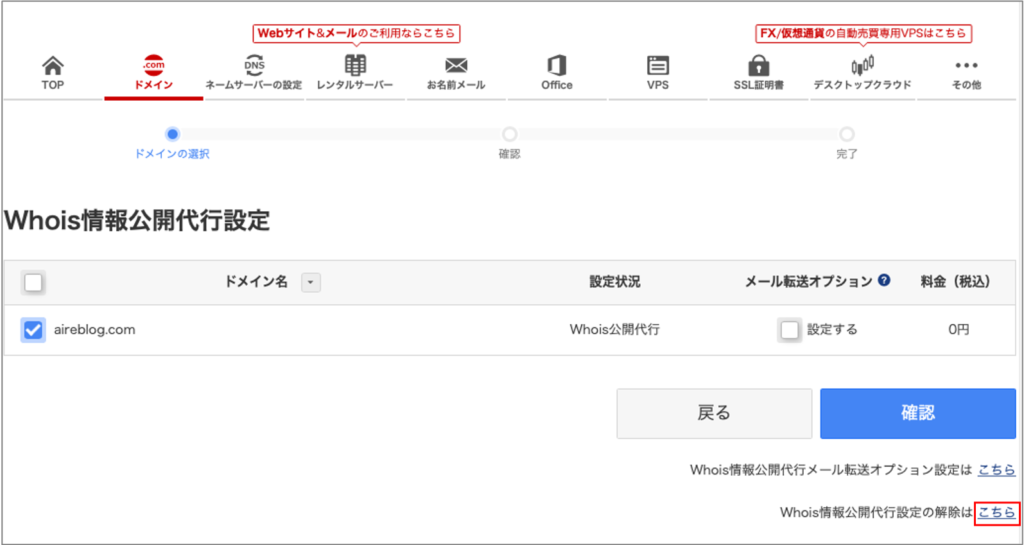
対象のドメイン名にチェックを入れて、[確認]を選択します。
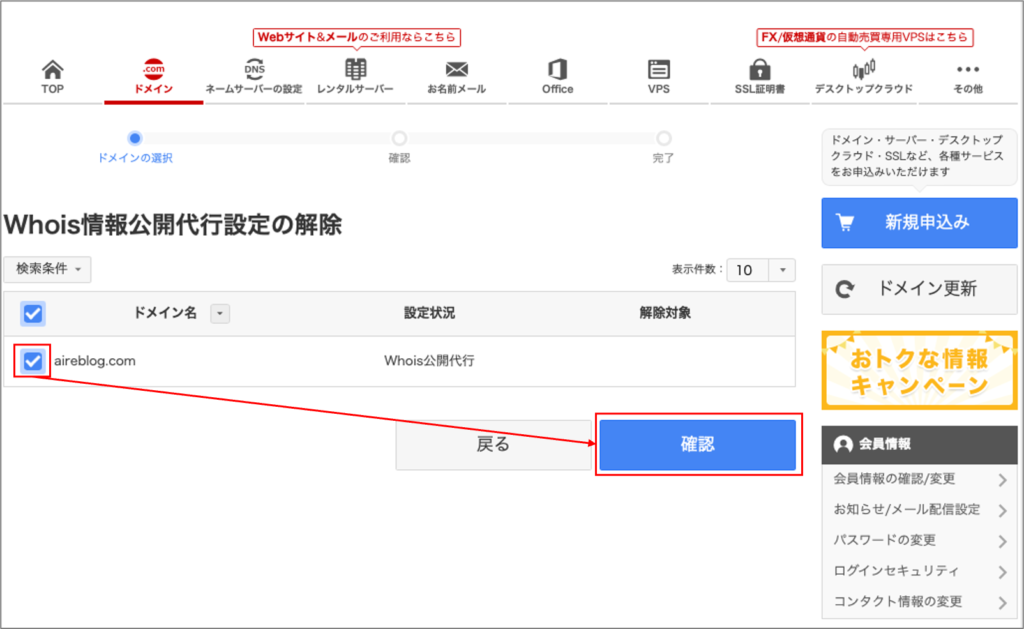
ドメインプロテクションを無効にする
オプション情報画面で引き続き設定を行います。[ドメインプロテクション]欄が有効になっていれば、[設定]を選択後、無効に設定します。
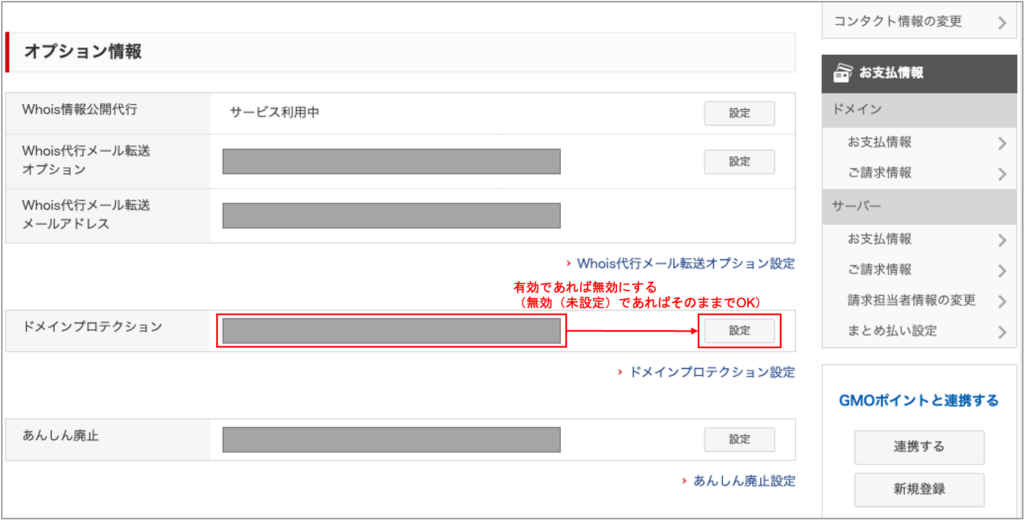
ドメインの移管ロックをOFFにする
ドメインを移管するために、移管ロックを解除します。
サイト画面上部の[ドメイン]-[ドメイン機能一覧]を選択します。
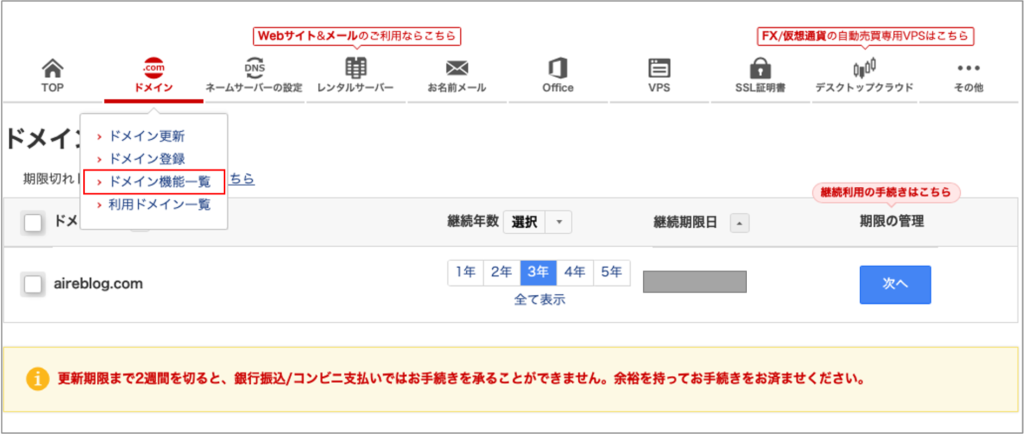
ドメイン機能の中から、[ドメイン移管ロック]を選択します。
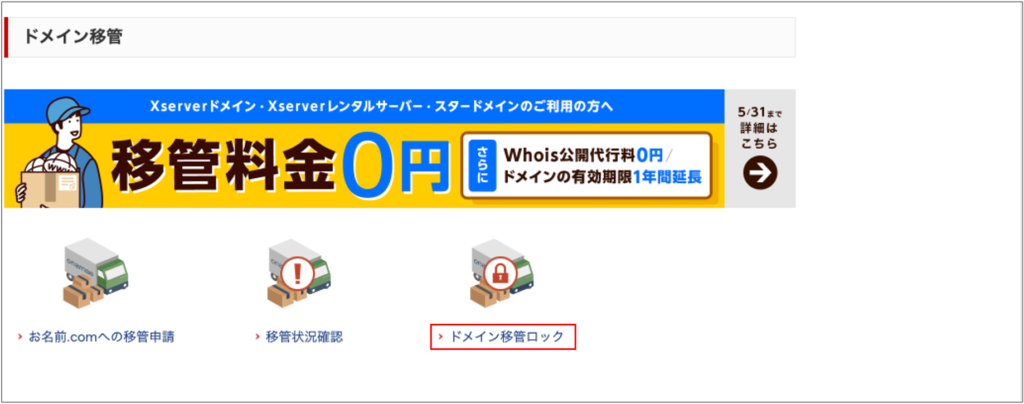
対象ドメインの移管ロックのステータスがOFFであるか確認します。ONの場合はOFFに変更します。
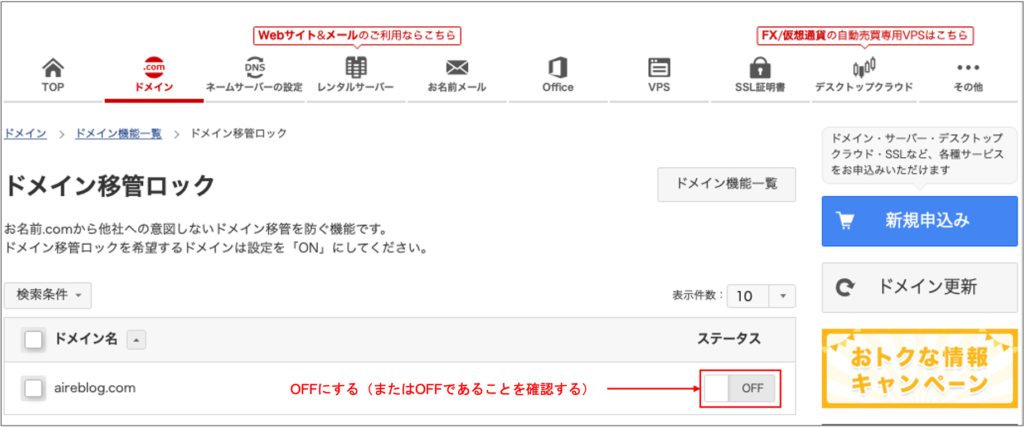
Xserverでドメイン移管の申請と承認を行う
ドメイン移管を申請する
ここからは移管先となるXserverで移管申請を行います。また、今回移管申請を行うにあたり、Xserverのドメイン無料特典を利用します。
Xserverレンタルサーバーにログインし、[各種特典のお申し込み]から”独自ドメイン永久無料特典”の[この特典を使用する]を選択します。
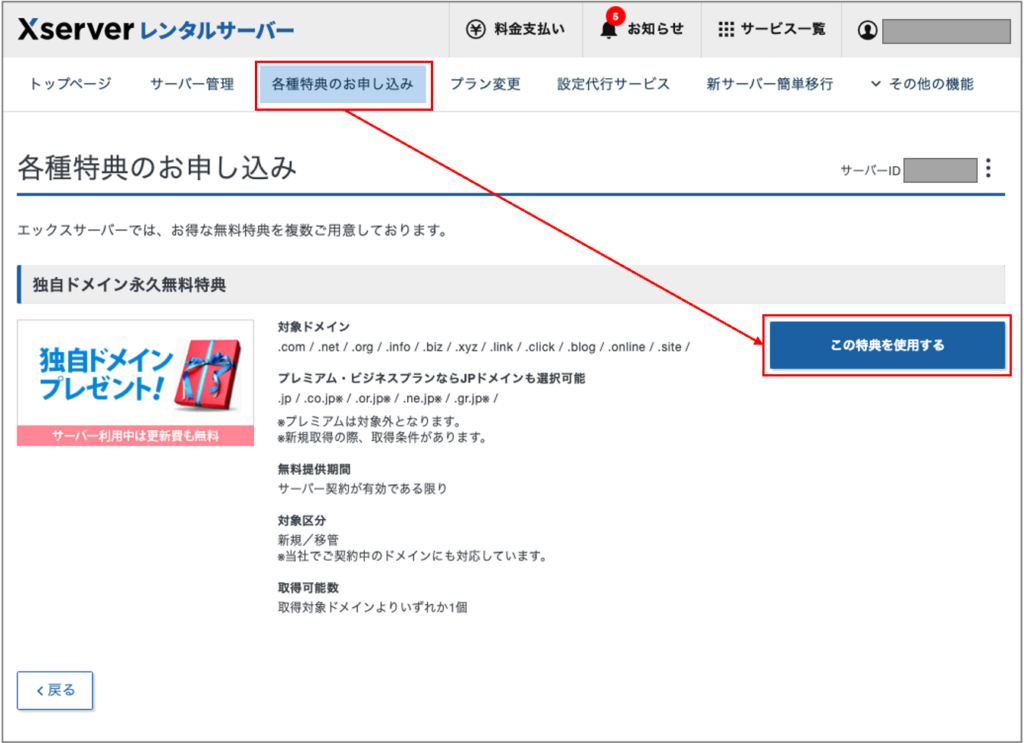
ドメインの取得申請区分として[移管申請]を選択します。また、移管対象のドメイン名を入力・検索します。
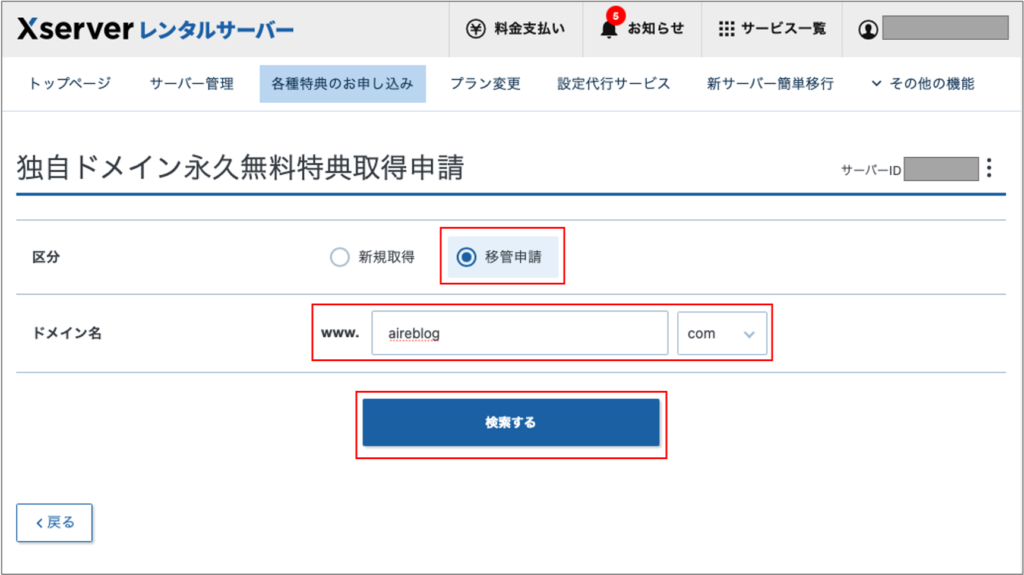
検索結果から移管対象のドメインを選択後、[選択したドメインの取得申請をする]を選択します。
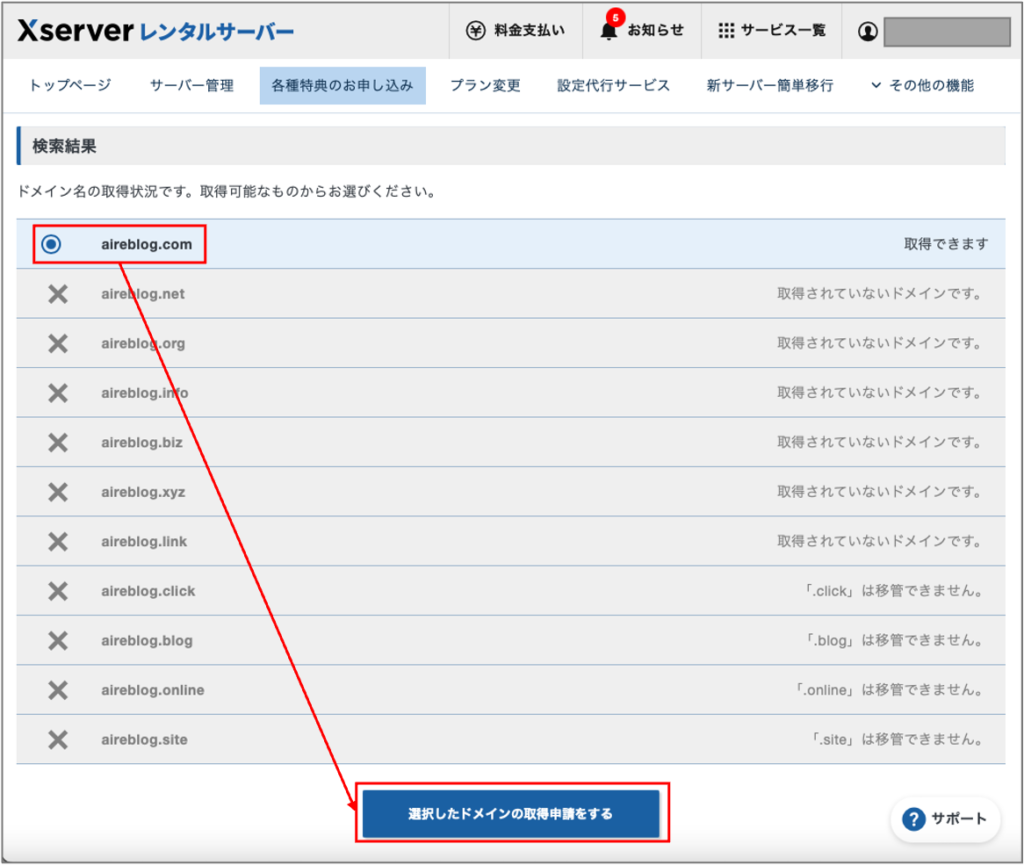
個人情報取扱いに関する同意欄にチェックを入れ、[取得申請をする]を選択します。
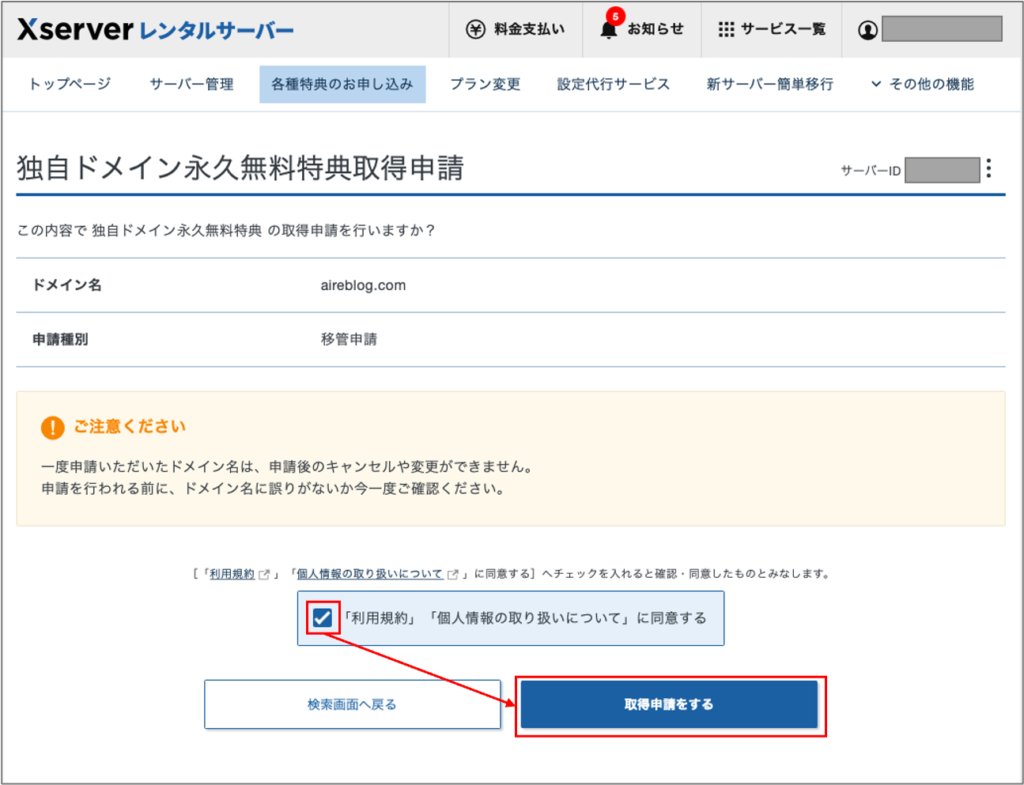
取得申請が完了したことを確認し、トップページに戻ります。
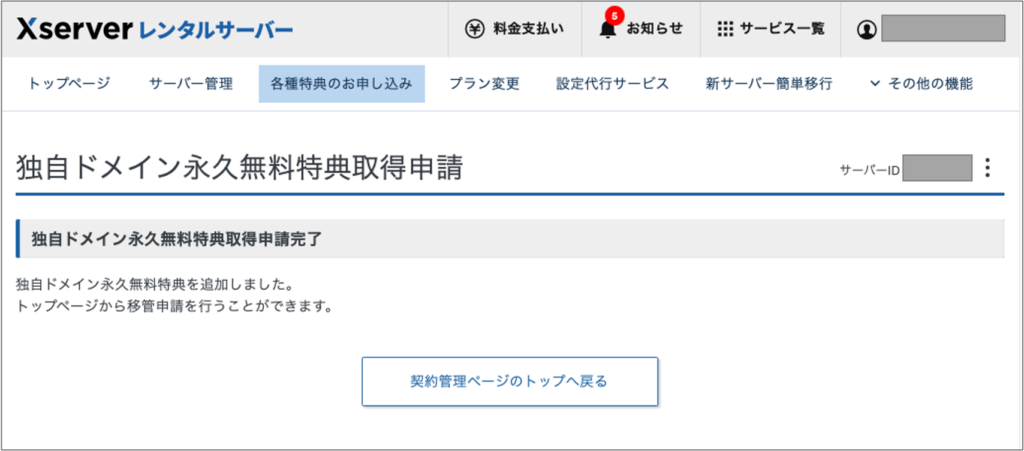
トップページのドメイン欄にある、移管対象ドメインの[移管申請]を選択します。
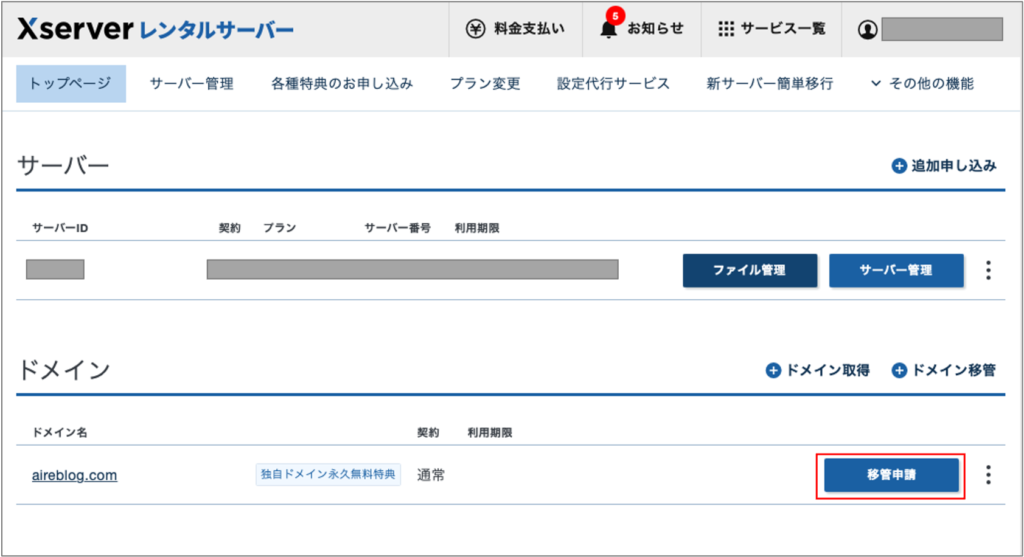
お名前.comで確認したAuthCodeを[認証鍵]欄に入力し、[確認画面へ進む]を選択します。
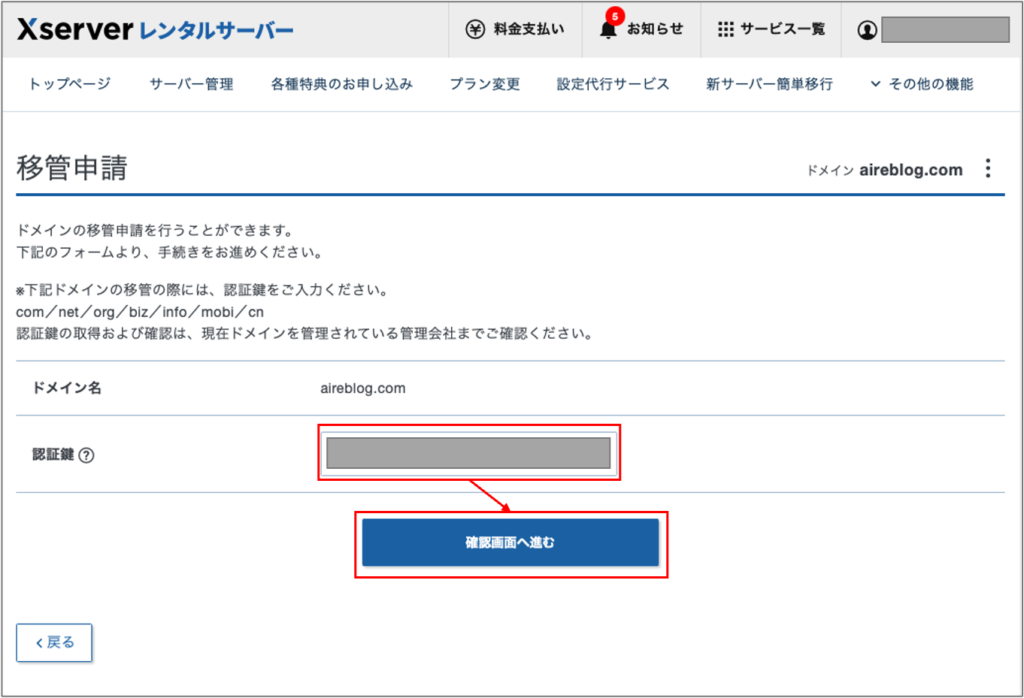
[移管申請をする]を選択します。
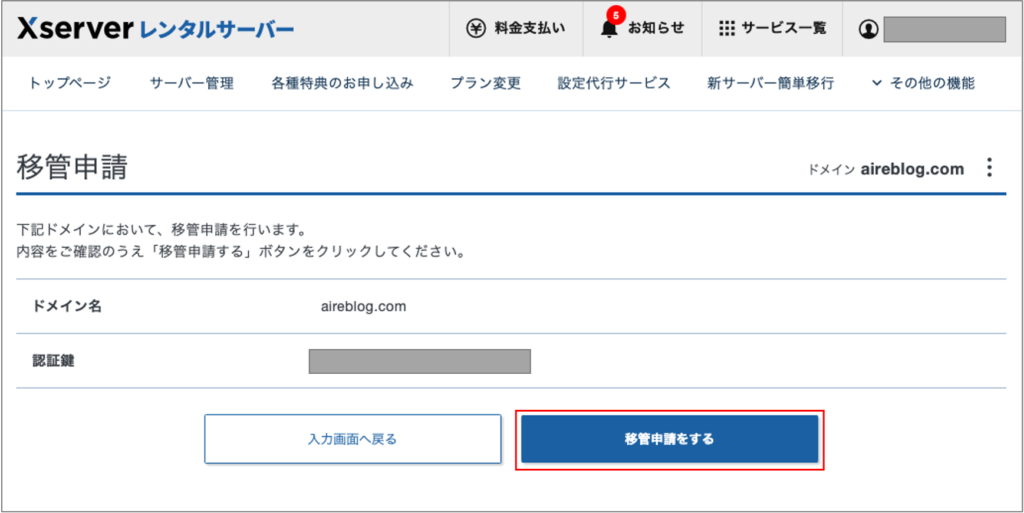
ドメイン移管を承認する(移管先)
Xserverから移管申請の承認メールが届くので、リンク先にアクセスします。(承認メールは、前ステップの移管申請を行った翌日の昼頃に届いていました)
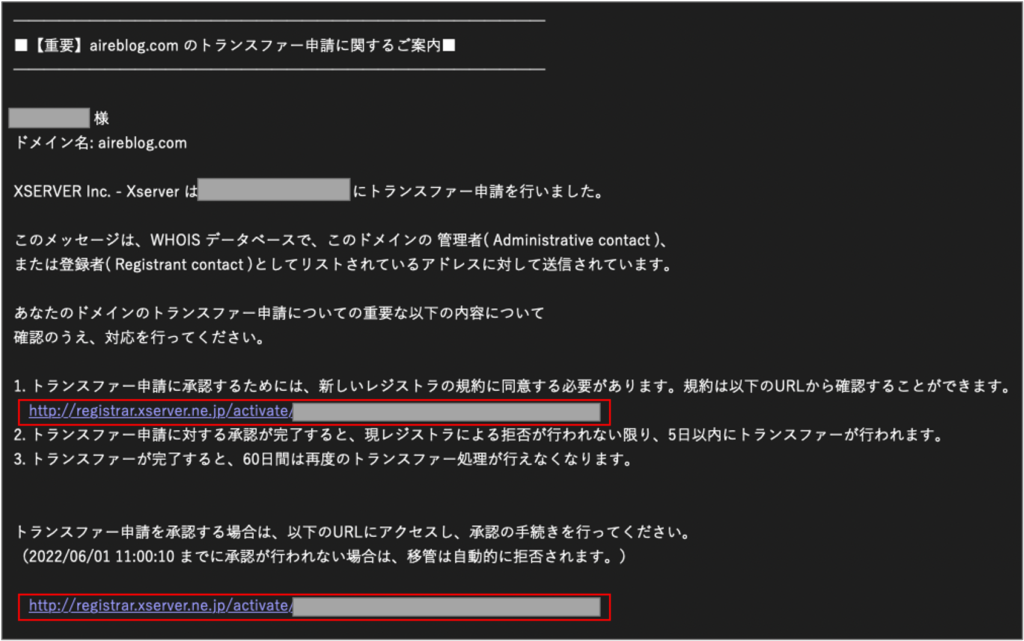
[移管を承認する]を選択します。
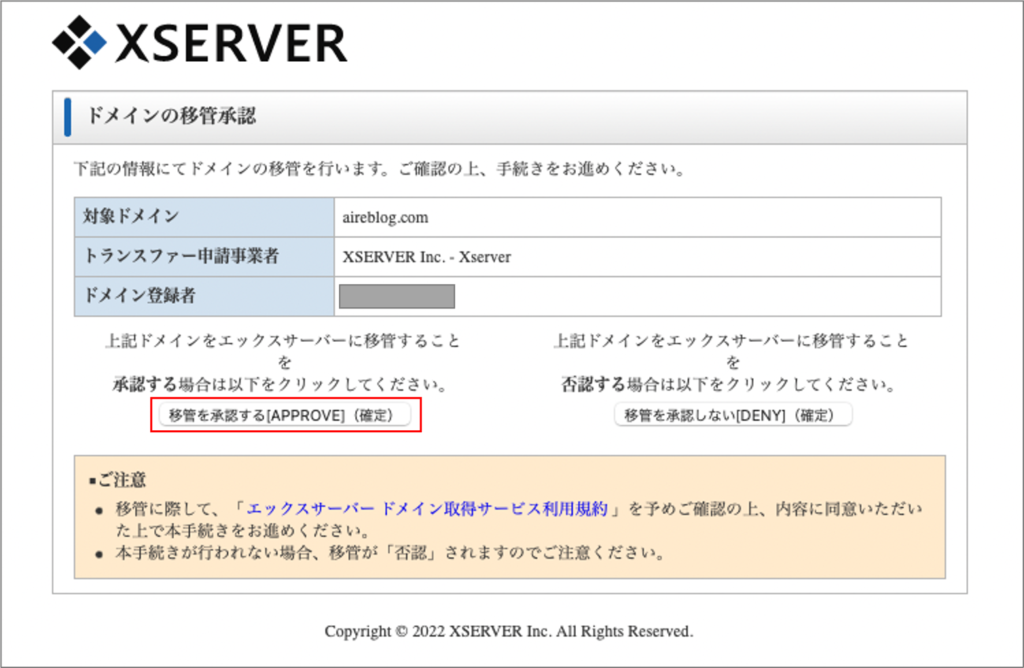
移管承認が完了しましたので、移管処理が完了するのを待ちます。
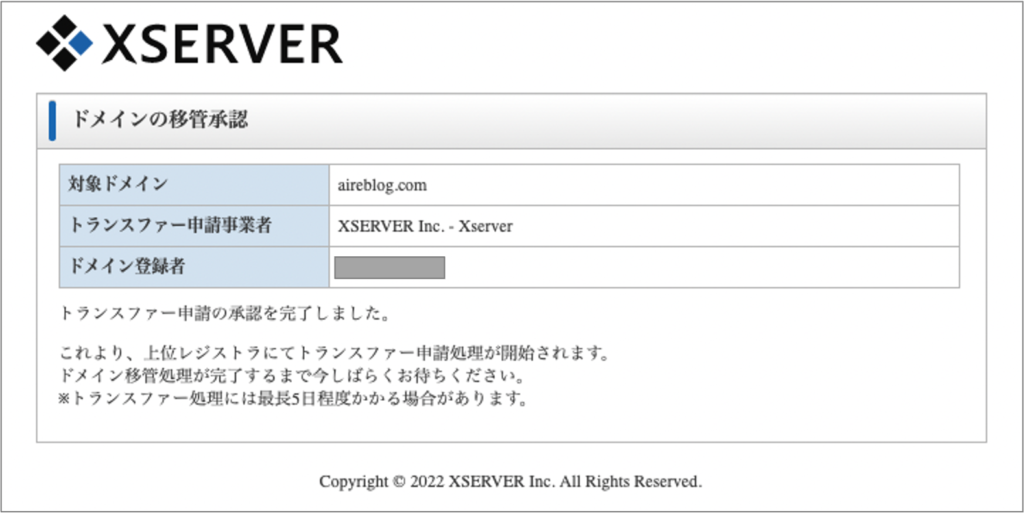
お名前.comでドメイン移管の承認を行う
ドメイン移管を承認する(移管元)
Xserver側でドメイン移管を承認すると、お名前.comから「【重要】トランスファー申請に関する確認のご連絡」というメールが届きますので、メールのURLにアクセスします。
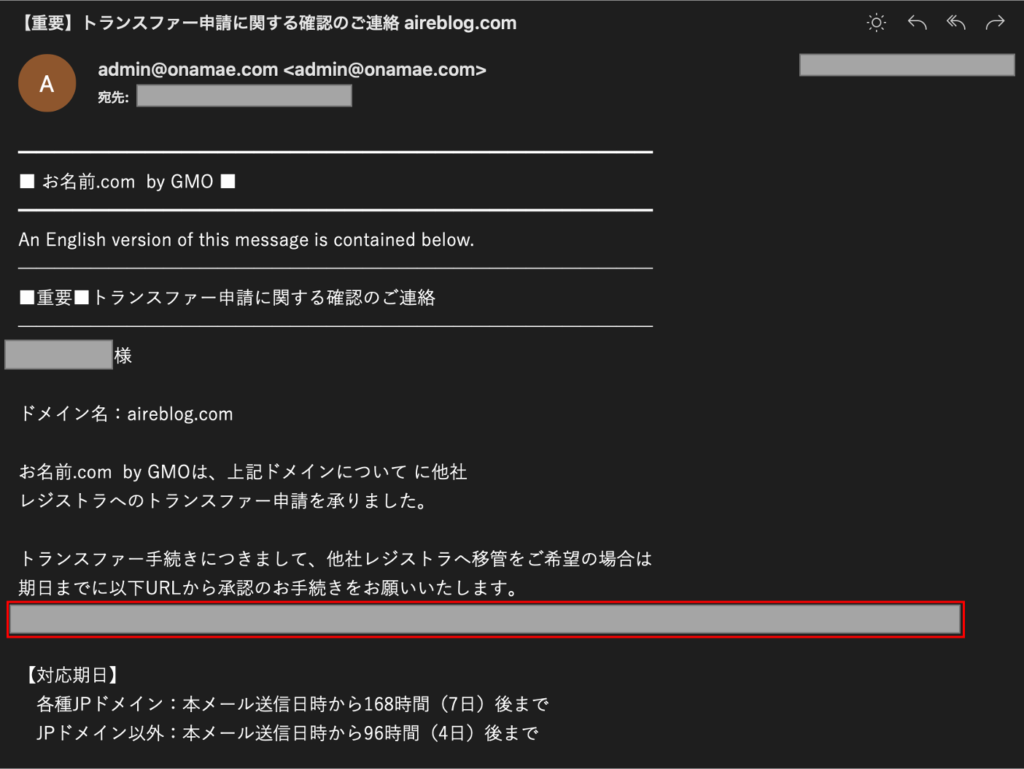
ドメイン移管の承認画面に移動したら、[承認する]を選択します。
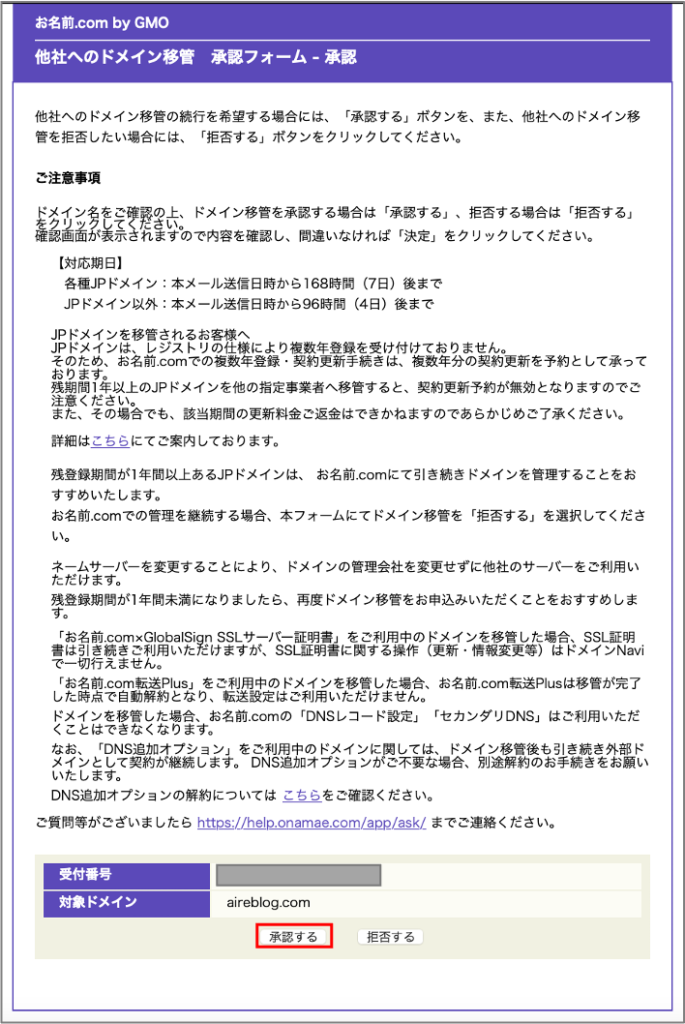
最終確認画面で[決定]を選択します。
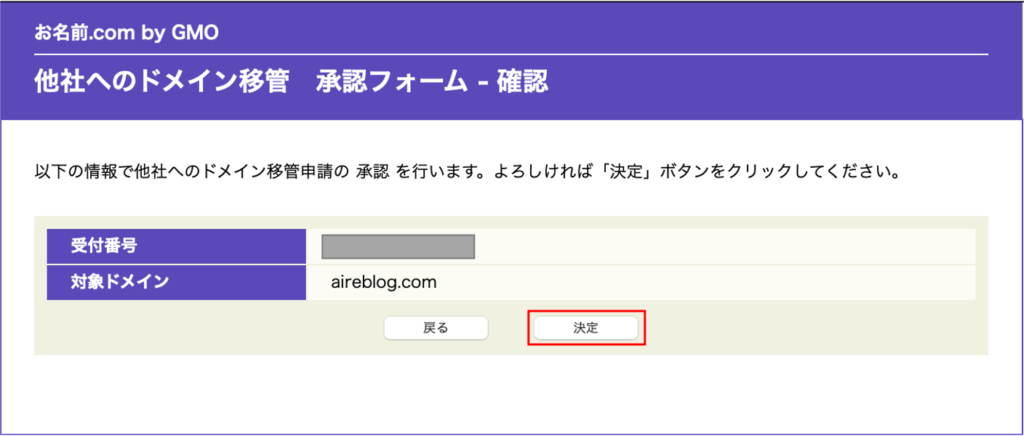
Xserverで移管後に必要な設定を行う
本人名義のドメイン登録者、管理者を登録する
XserverのWhois代理公開設定はデフォルトで有効になっているため、本人名義のドメイン登録者、管理者情報が公開されることはありません。ただし、ICANN(ドメインに関する国際機関)の規定により、Whois代理公開設定の利用有無に関わらず、本人名義のドメイン登録者、管理者情報をWhois情報として登録する必要があります。
以下、ドメイン登録者、管理者の登録手順を記載します。
Xserverにログインし、[Whois情報の初期値設定]を選択します。
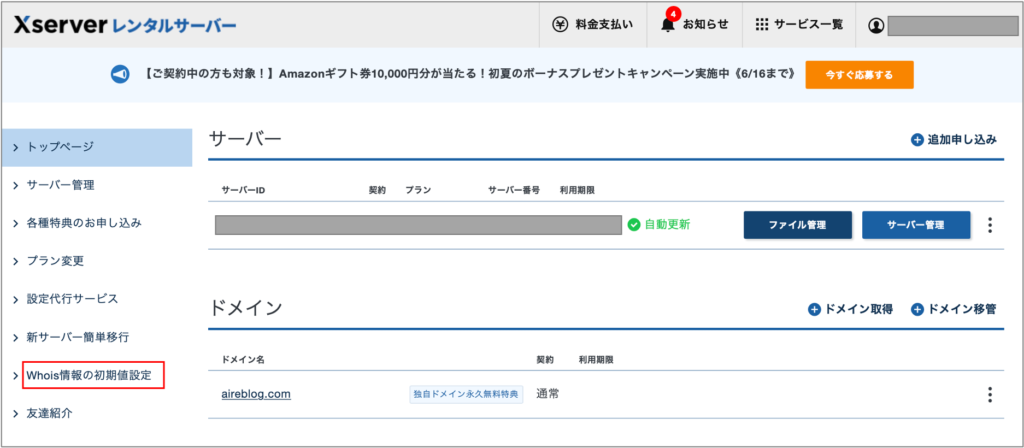
Whois情報設定欄の[設定変更]を選択します。
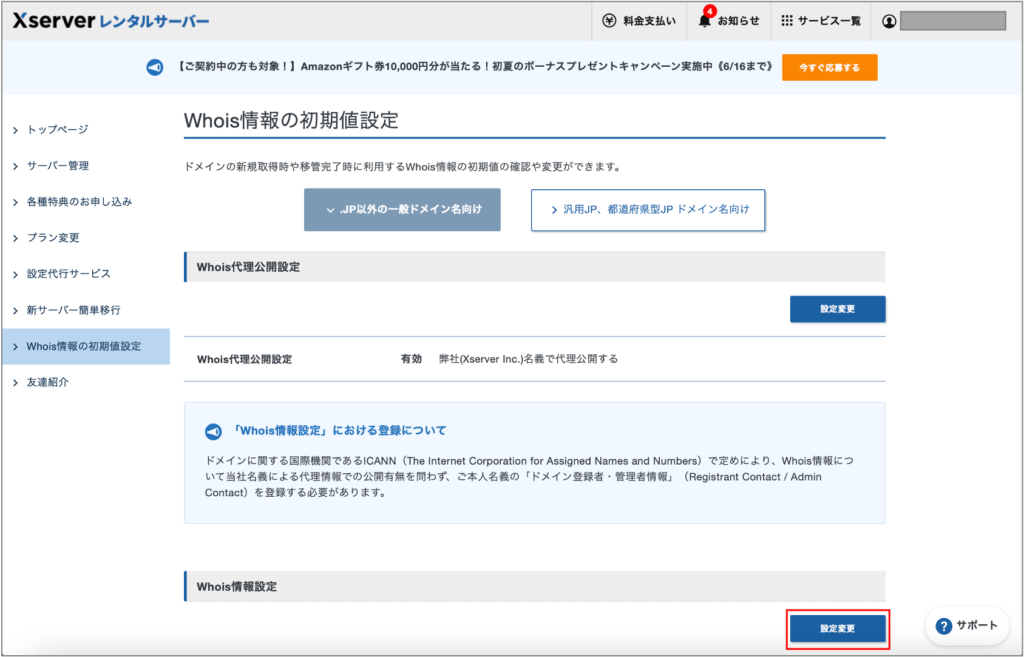
Whois情報を入力し、確認画面へ進みます。
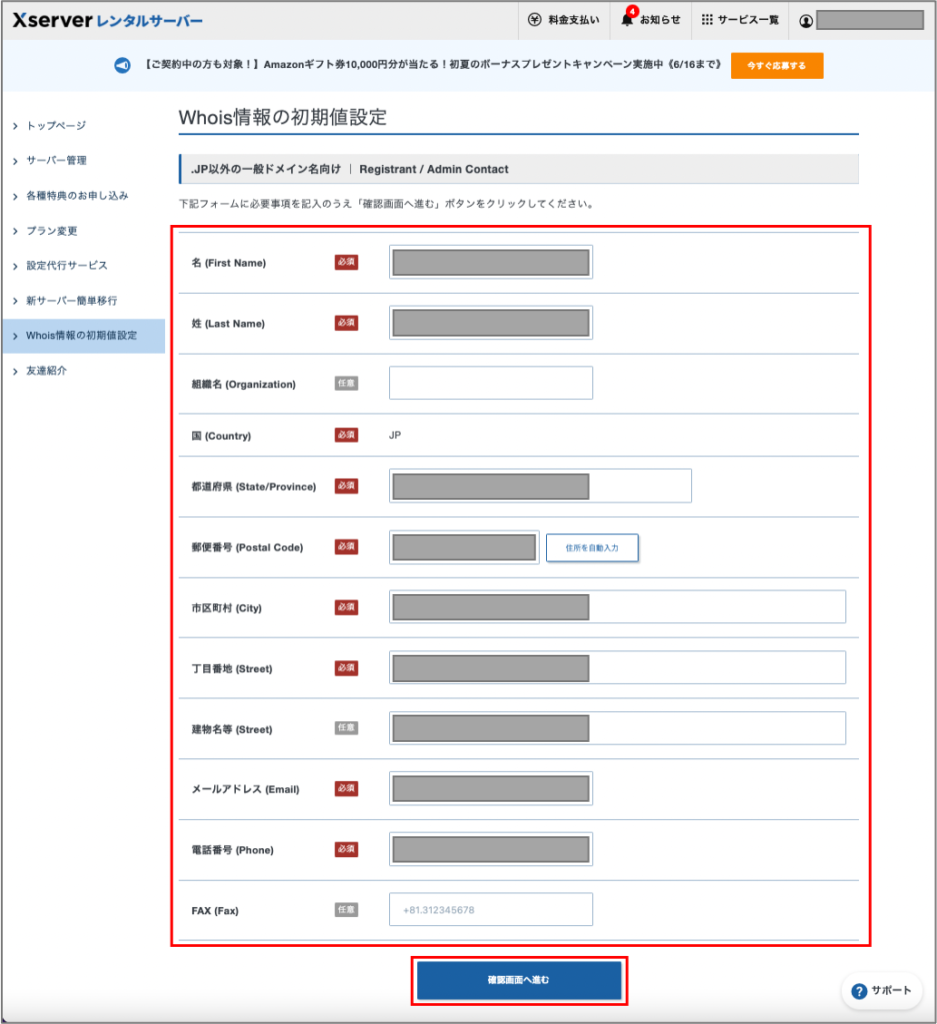
[Whois情報(初期値設定)を設定する]を選択します。
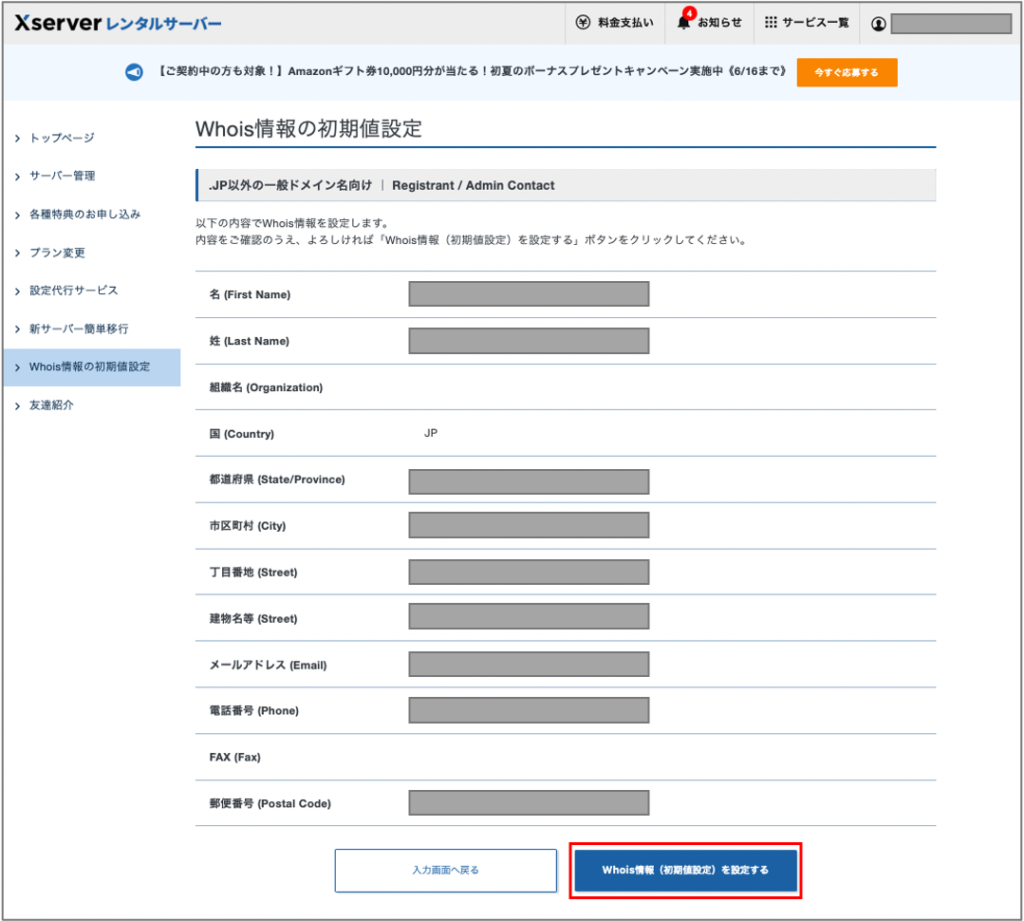
メールアドレス有効性確認の手続きを行う
Whois情報の登録をするにあたり、ドメイン登録者として登録予定のメールアドレスの有効性を確認する必要があります。
Whois情報登録作業後に以下のような画面が表示されるので、[有効性確認メールを送信する]を選択します。
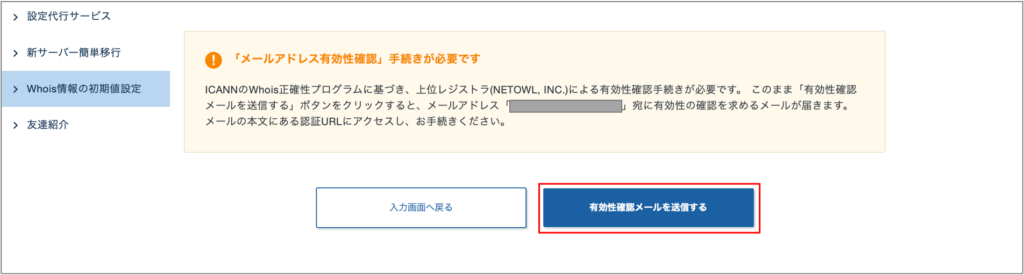
ドメイン登録者として登録予定のメールアドレス宛に届いたメール内の認証用URLをクリックすると、メールアドレスの有効性確認は完了です。
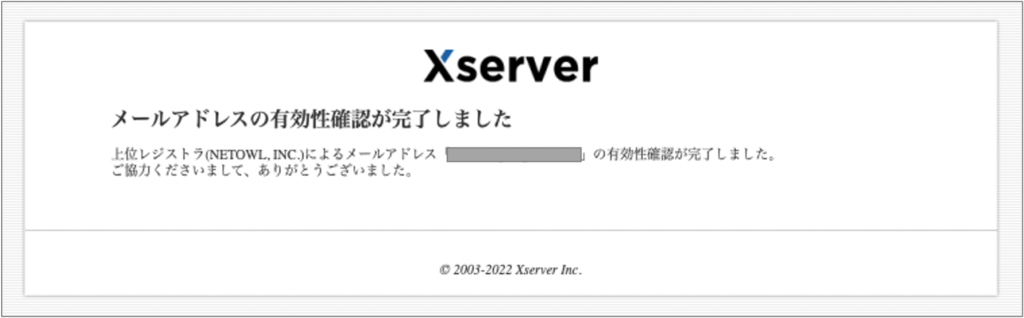
以上、ここまで。



