こんにちは、Aireです。
今回はXserverでメールアドレスを作成する方法を紹介したいと思います。
本記事を読み進めていくと、例えば、「example.com」という独自ドメインをお持ちの場合、「info@example.com」のような任意のメールアドレスを作成することができます。
メールアドレスの作成方法
Xserverにアクセスし、メールアドレスを作成する方法を記載します。
Xserverのサーバーパネルにログイン後、[メールアカウント設定]を選択します。
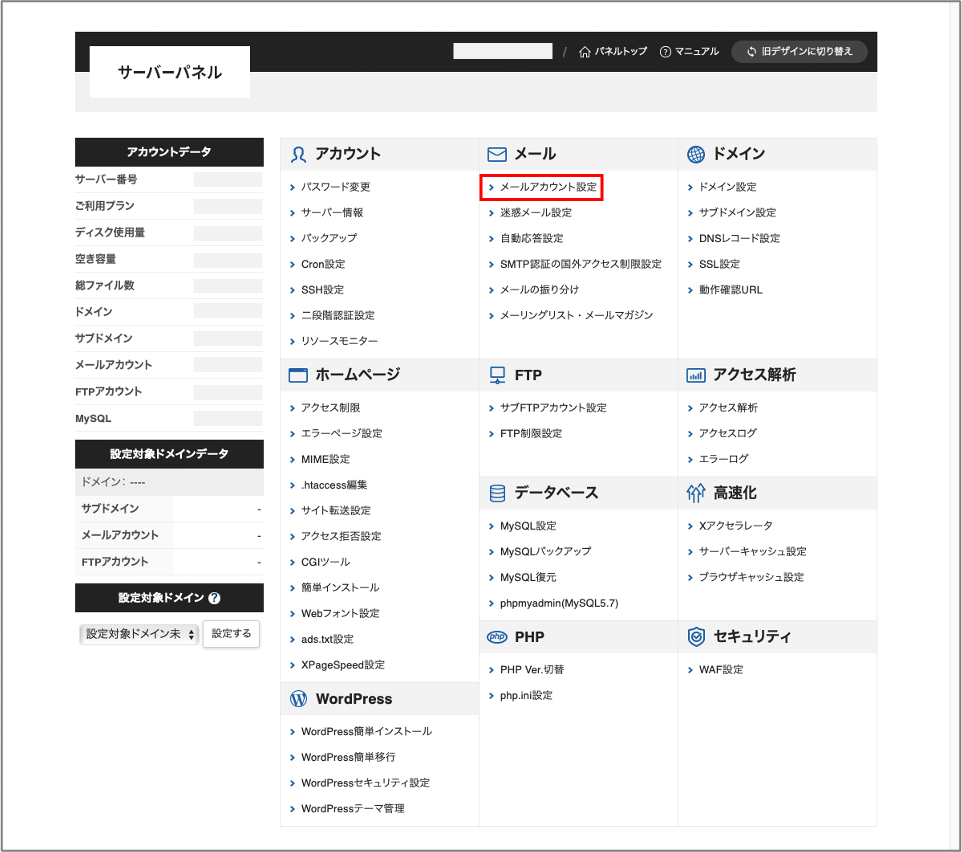
対象のドメインを選択します。
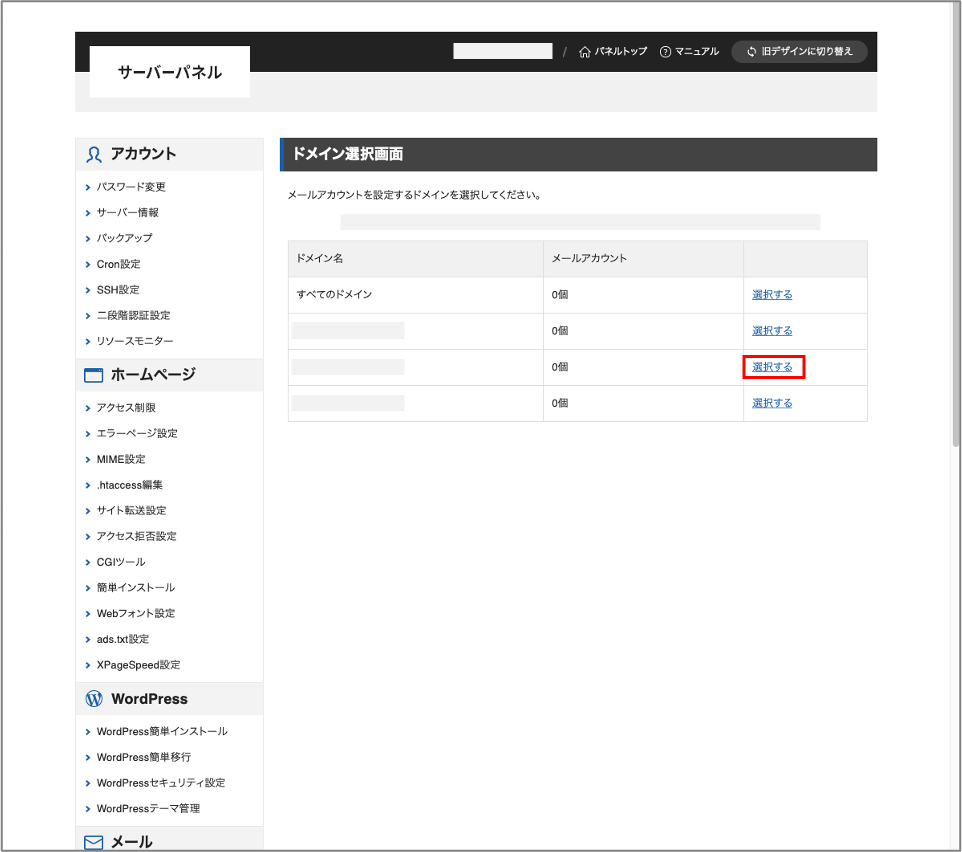
メールアカウント・パスワード・容量・コメント欄に任意の値を入力し、[確認画面へ進む]をクリックします。
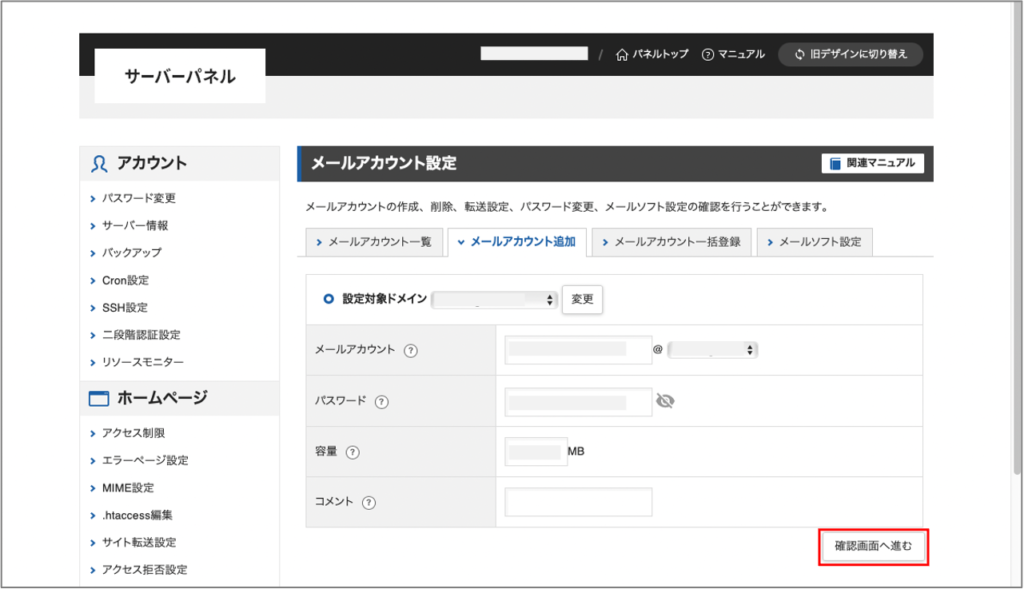
[追加する]をクリックします。
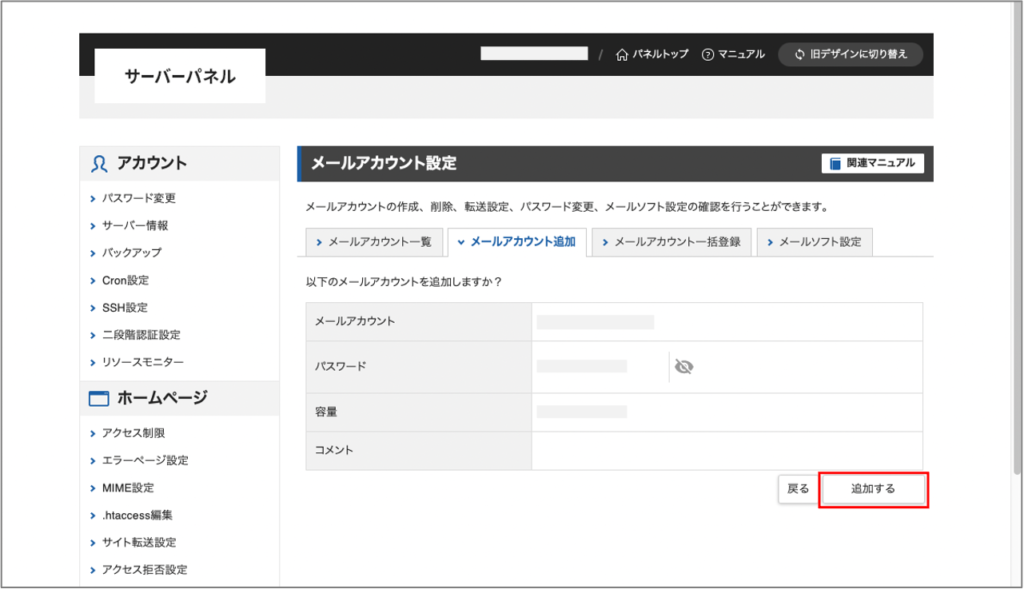
メールアドレスの使用方法
ここでは、作成したメールアドレスを使用する方法をいくつか紹介します。
XserverのWebメールを利用する
XserverのWebメールというサービス(ページ)にアクセスすることで、作成したメールアドレスをブラウザから利用できます。
XserverのWebメールにアクセス後、メールアドレスとパスワードを入力し、ログインします。
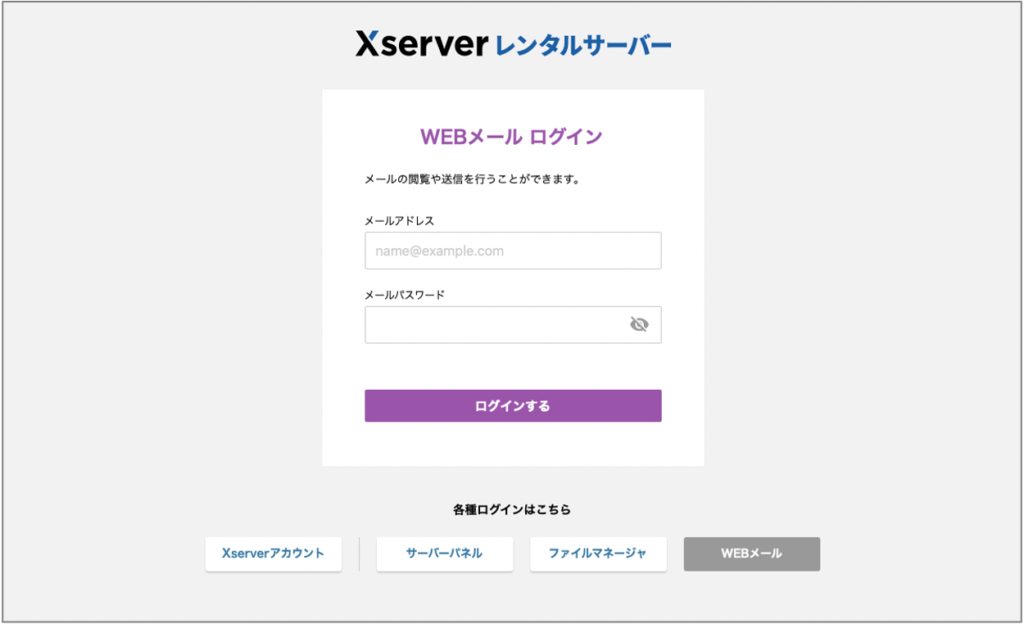
[WEBメールにログインする]をクリックすると、受信メールを確認したり、新規メールを作成することができます。
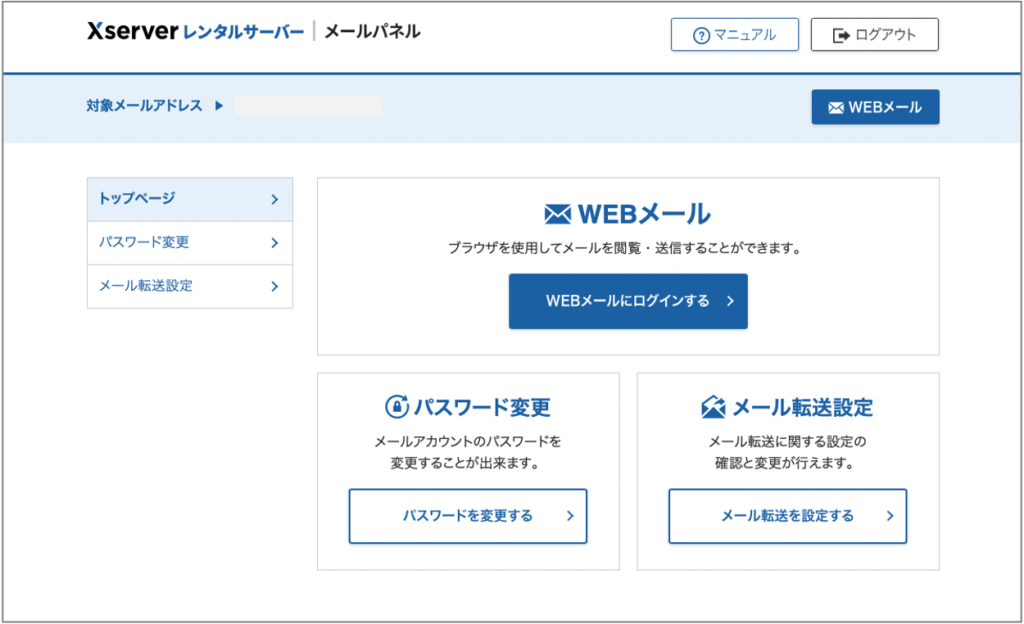
Outlookを利用する
Outlook for Macを例に設定方法を記載します。
Outlookのメニューから、[ツール]-[アカウント]を選択し、[新しいアカウント…]をクリックします。
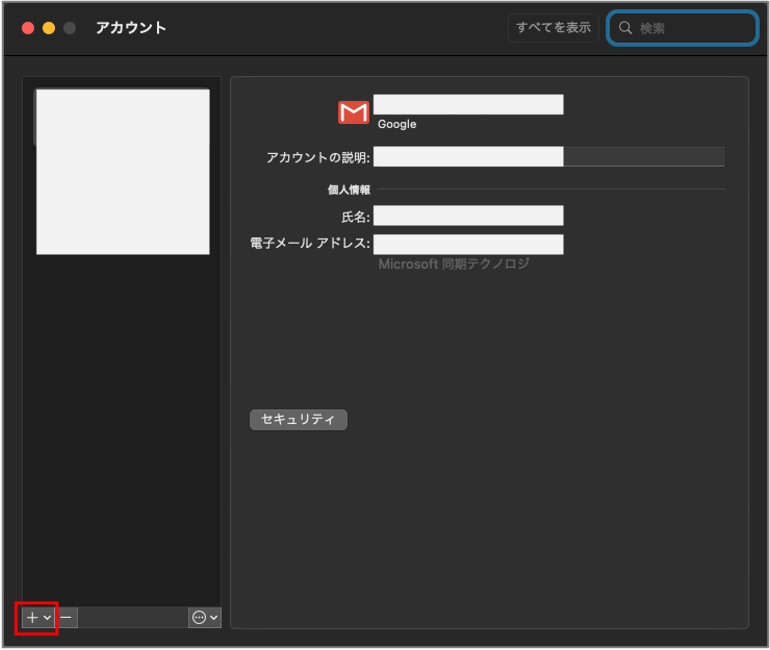
作成したメールアドレスを入力して、[続行]をクリックします。
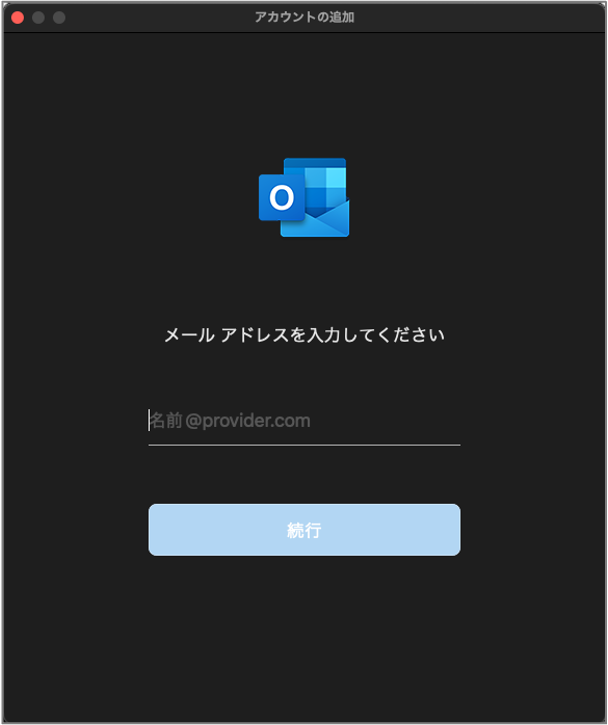
アカウントの種類(IMAPまたはPOP)とMicrosoft Cloudとの同期を指定します。(以降の手順はIMAP、Microsoft Cloudとの同期は”無効”にして進めます)
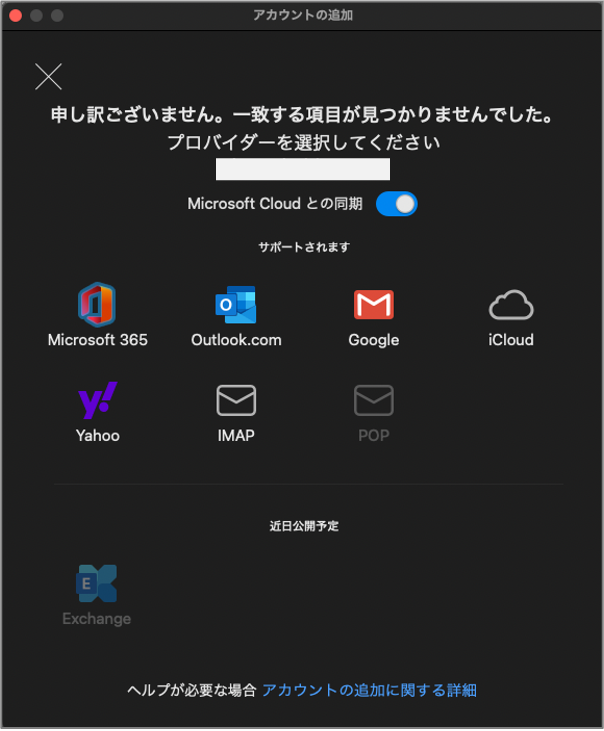
アカウントに関する情報を要求されるので入力し、[アカウントの追加]をクリックします。
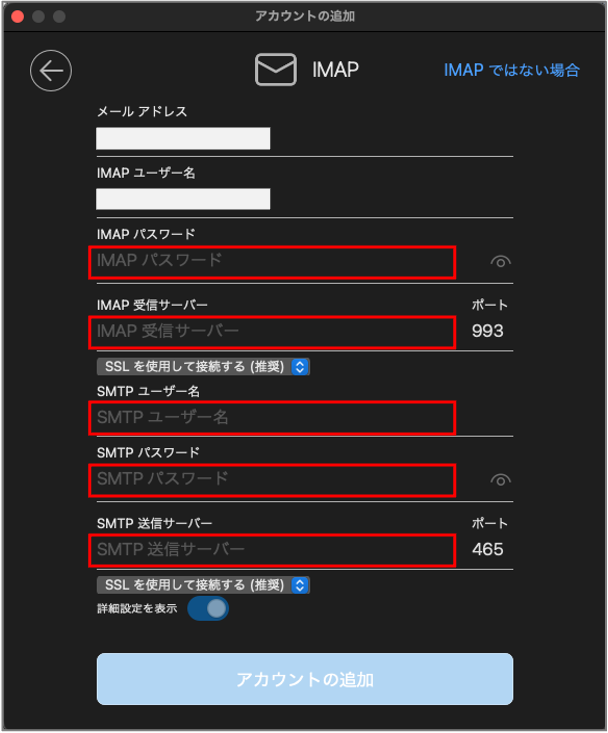
| 項目 | 説明 |
|---|---|
| IMAPパスワード | Xserverのサーバーパネル上でメールアドレスを作成した際に設定したパスワード |
| IMAP受信サーバー | Xserverのサーバーパネルの[アカウント]-[サーバー情報]に記載されているホスト名(e.g., sv*****.xserver.jp) |
| SMTPユーザー名 | Xserverのサーバーパネル上でメールアドレスを作成した際に設定したメールアカウント(e.g., info@example.com) |
| SMTPパスワード | Xserverのサーバーパネル上でメールアドレスを作成した際に設定したパスワード |
| SMTP送信サーバー | Xserverのサーバーパネルの[アカウント]-[サーバー情報]に記載されているホスト名(e.g., sv*****.xserver.jp) |
以下、アカウントが正常に追加されたメッセージを確認し完了です。
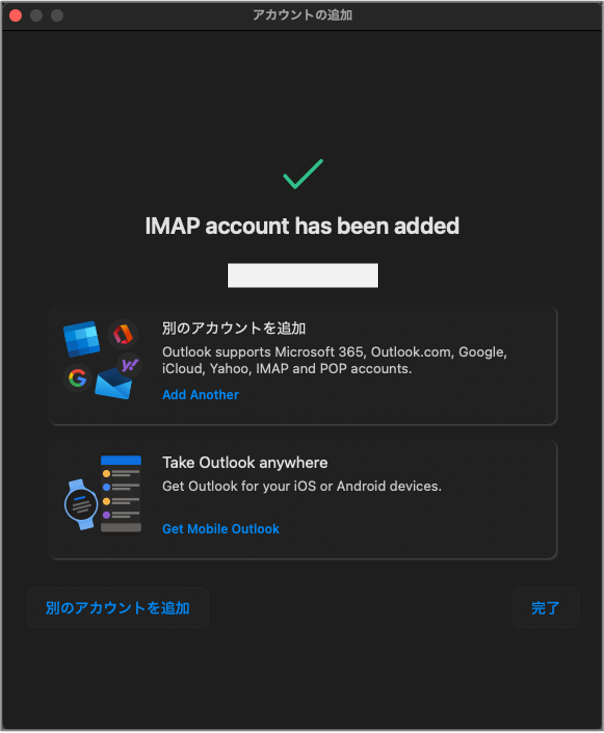
その他 メールソフトの設定手順について
Xserver > マニュアル > メールソフトの設定には上記で紹介したOutlook以外のメールソフト(e.g., Gmail、Windowsメール、iPhoneメール)の設定方法も記載されていますので参考にしてください。


