こんにちは、Aireです。
今回はGoogle Cloudリソースを管理する「組織」の使い方として、組織の作成方法を紹介します。
前提条件
組織は独自ドメイン(例:example.com)と1:1で紐付ける必要があります。そのため、組織の作成を始める前に独自ドメインを用意してください。ちなみにサブドメインの場合でも、組織を作成可能です。
組織の作成手順
Google Cloudコンソール上から組織を作成する手順を紹介します。
Cloud Identityアカウントを作成する
組織を作成するためには、Google WorkspaceまたはCloud Identityで管理するアカウントが必要です。ここでは、Cloud Identityアカウントを作成する方法を紹介します。
Google WorkspaceはGoogleが提供するグループウェア(企業内での円滑なコミュニケーションや情報共有を実現するための業務効率化ツール)です。企業の独自ドメインを用いて社員用のGoogleアカウントの発行や一元管理をすることができ、発行されたGoogleアカウントは、Gmail等のGoogleサービスを利用することができます。
Google Workspaceには色々な機能がありますが、Cloud Identityは、それらの機能の中からアカウント発行と一元管理のみができるサービスになります。Google Workspaceが提供するサービスを必要としないGoogleアカウントを発行、管理する場合は、Cloud Identityを使用します。
- Google Cloudにログインし、[IAMと管理]-[IDと組織]を選択します。
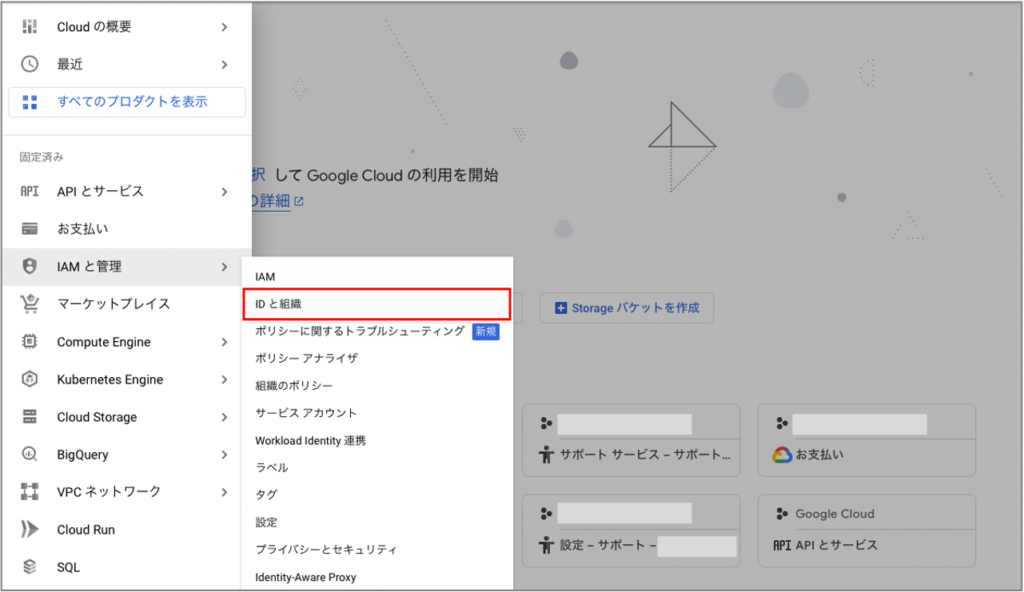
- [チェックリストに移動]をクリックします。
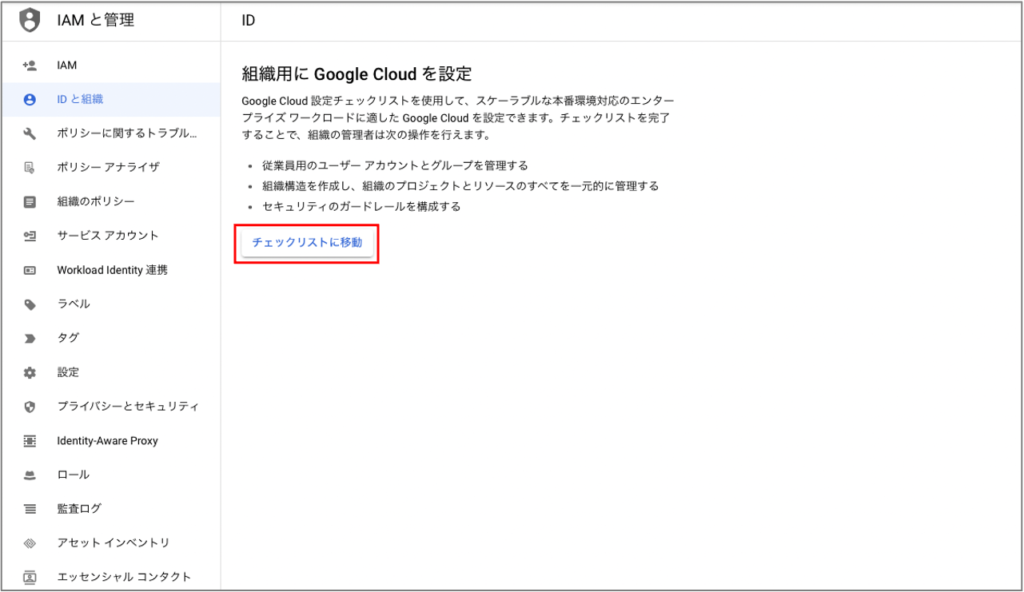
- [① Cloud Identityと組織]または[設定を開始する]をクリックします。
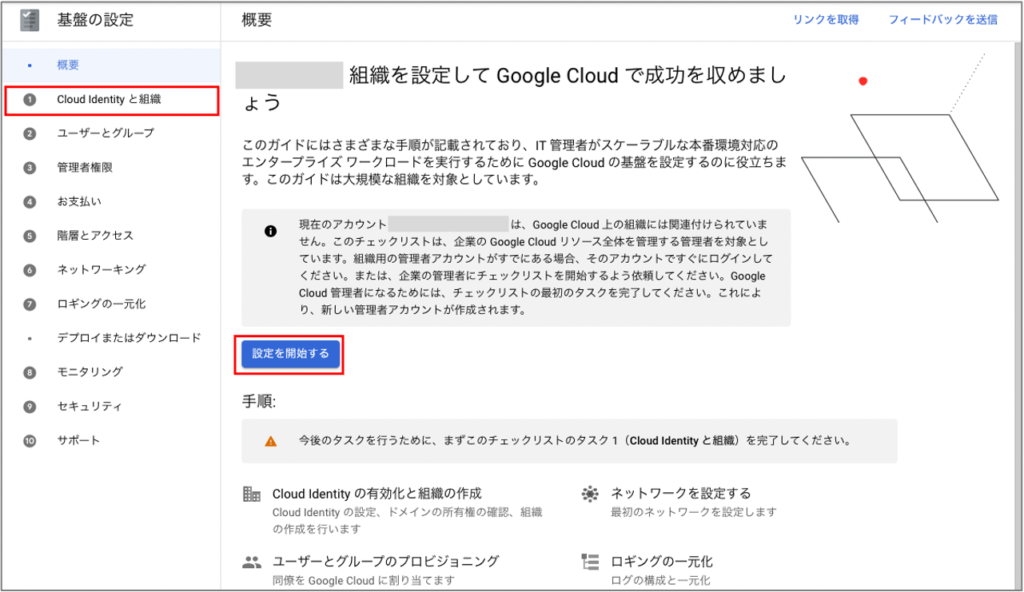
- オプションとして[初めて利用する]が選択されていることを確認して、[CLOUD IDENTITYに申し込む]をクリックします。
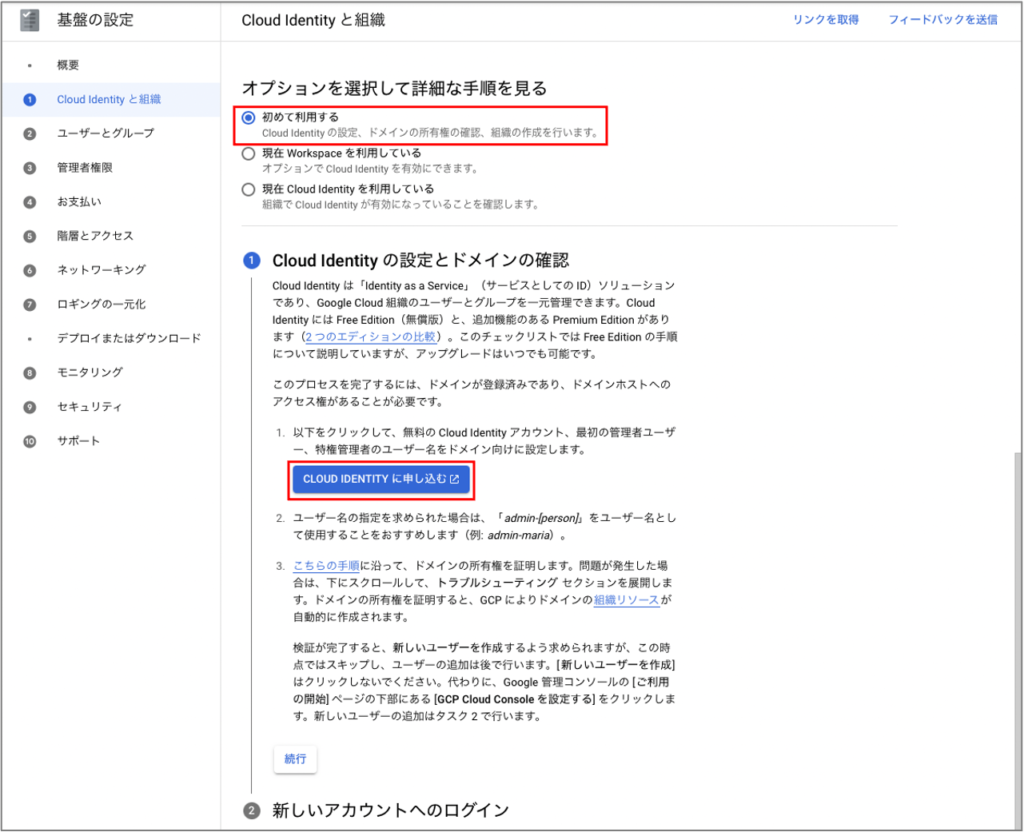
- 組織情報として、ビジネス名、従業員数、地域を入力・選択し、[次へ]をクリックします。
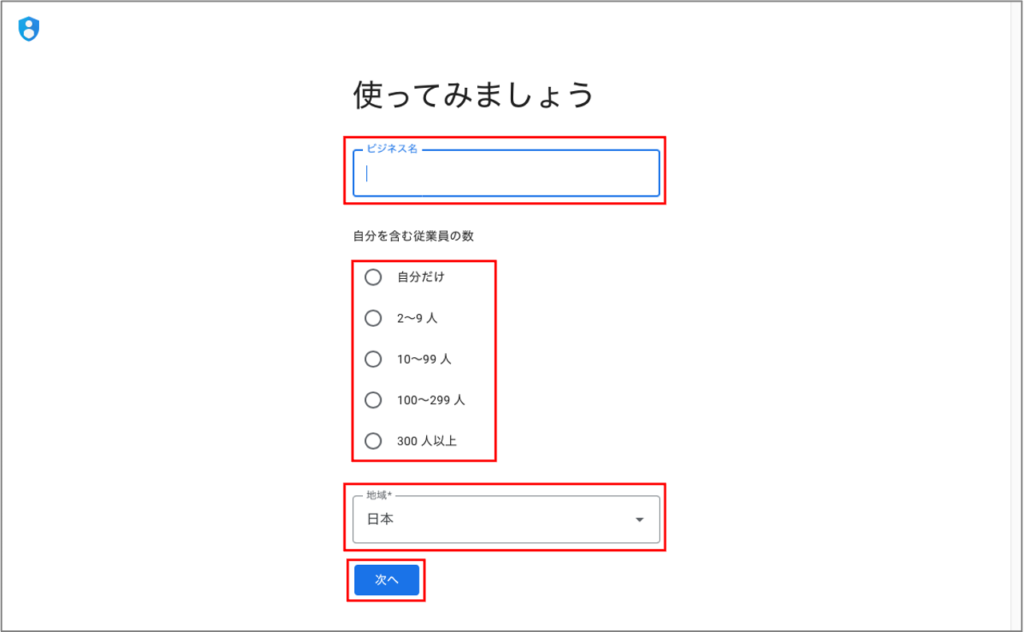
- Cloud Identityアカウントの管理者情報を設定します。
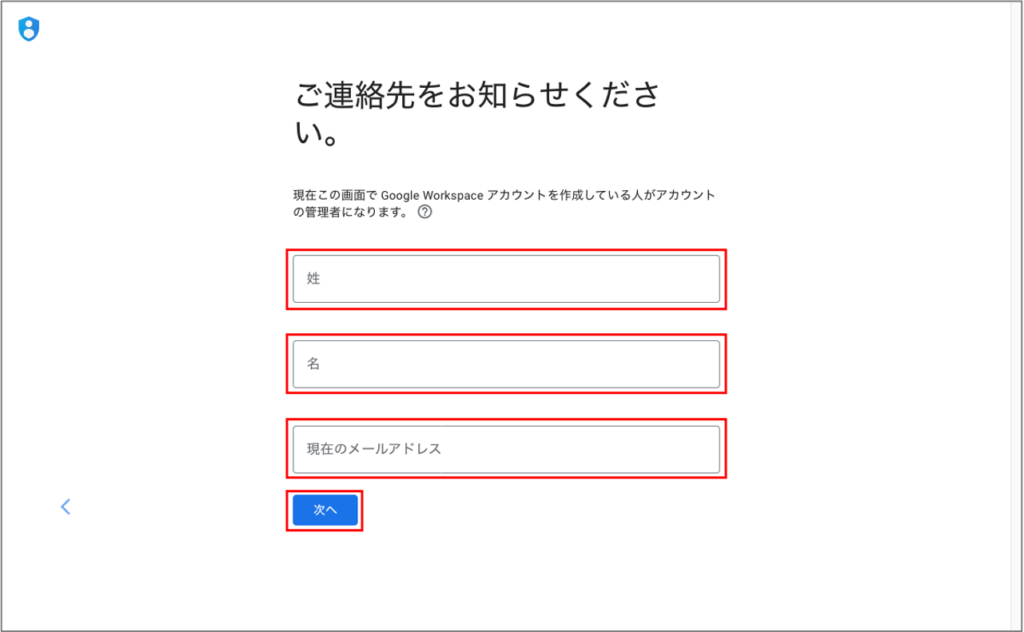
- あらかじめ用意しておいたドメイン名を入力し、[次へ]をクリックします。
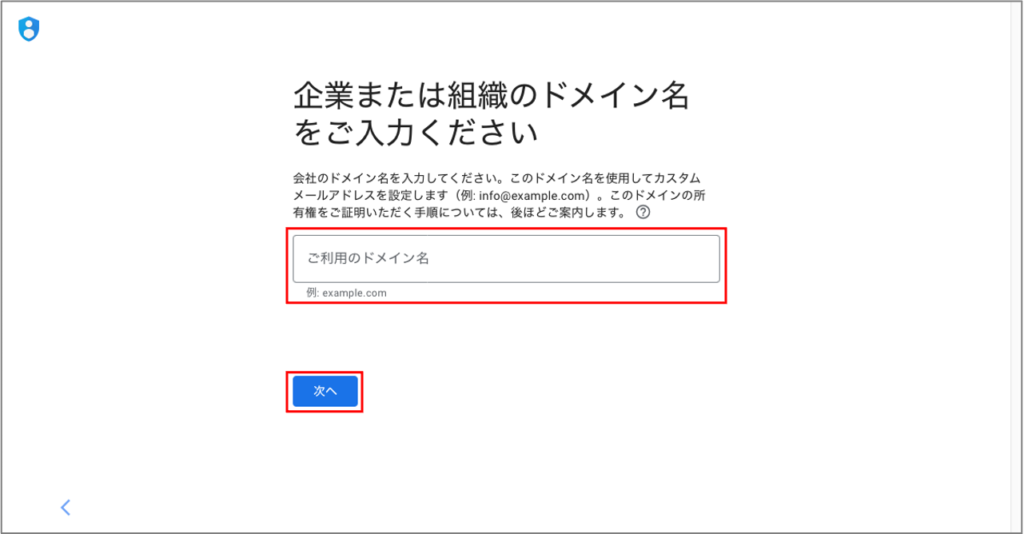
- ドメイン名を確認し、[次へ]をクリックします。
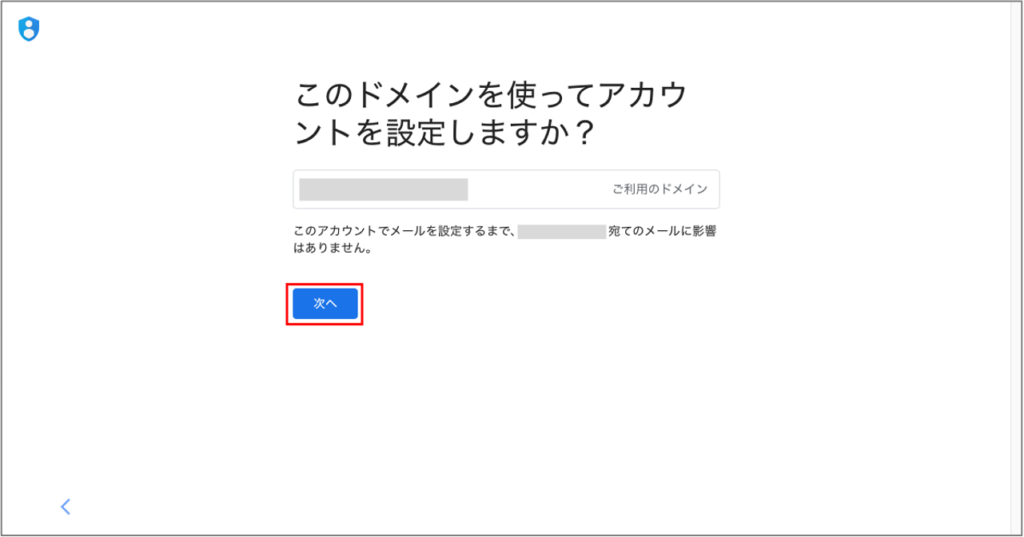
- Googleから最新の情報を受け取るかどうか選択します。
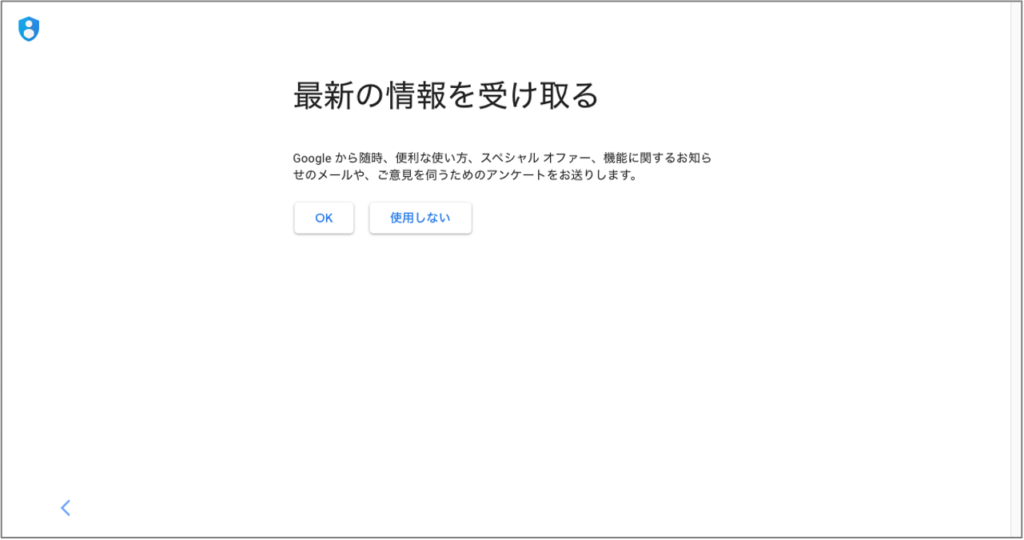
- ユーザーへのお知らせ情報を受け取るかどうか選択します。
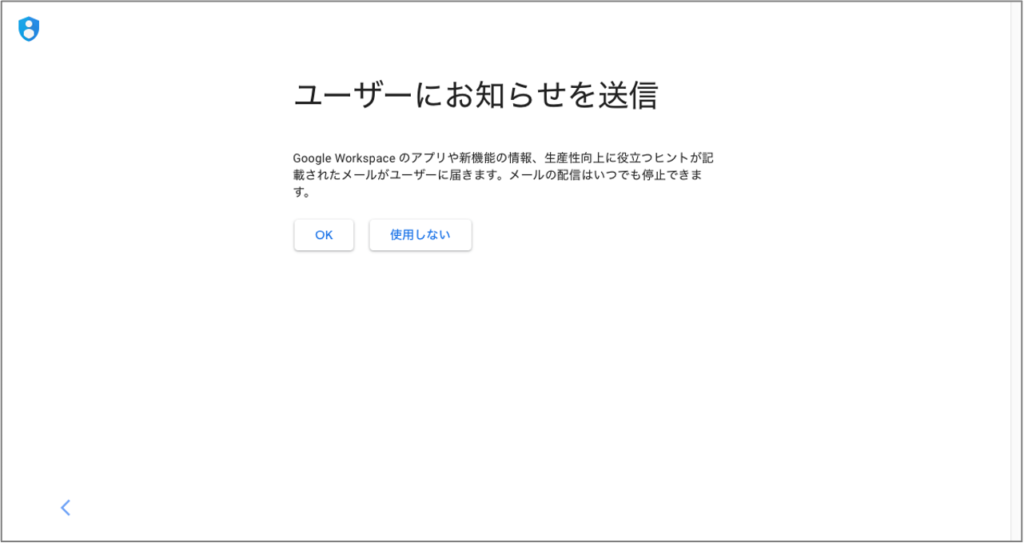
- ログイン情報として、ユーザー名(例:info@example.com)とパスワードを設定します。Cloud Identity契約について確認したら[同意して続行]をクリックします。
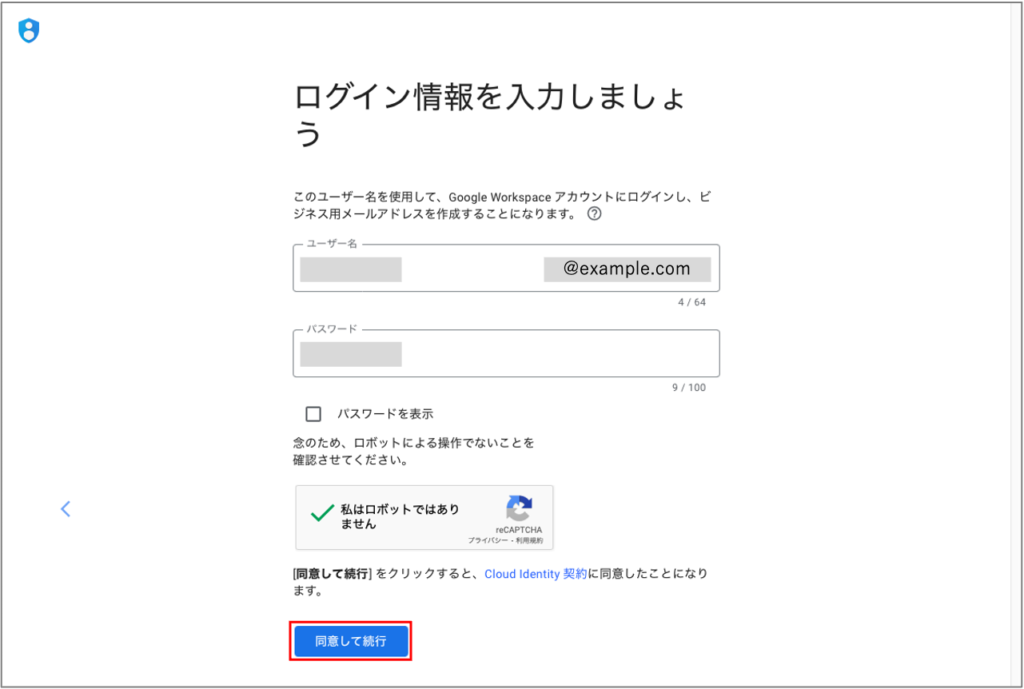
- Cloud Identityアカウントの作成が完了しました。
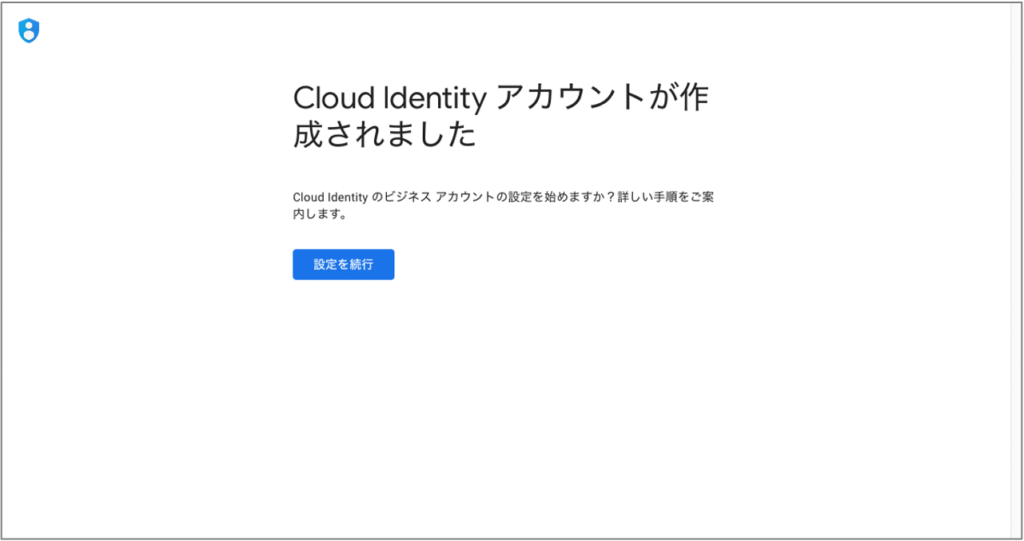
ドメインの所有権を証明する
次にドメイン保護のため、ドメインの所有権の証明を行います。これにより、第三者が、前章で使用した独自ドメインを使用してGoogle Workspaceに申請することができなくなります。
- admin.google.comまたは前ステップの[設定を続行]ボタンからGoogle管理コンソールにログインします。(ログイン情報は、前章で設定したユーザー名とパスワードです)
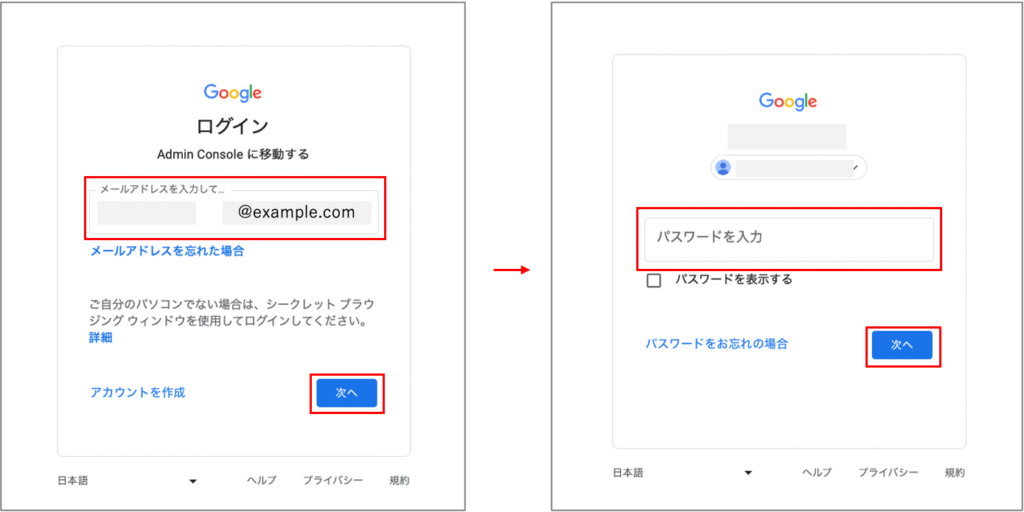
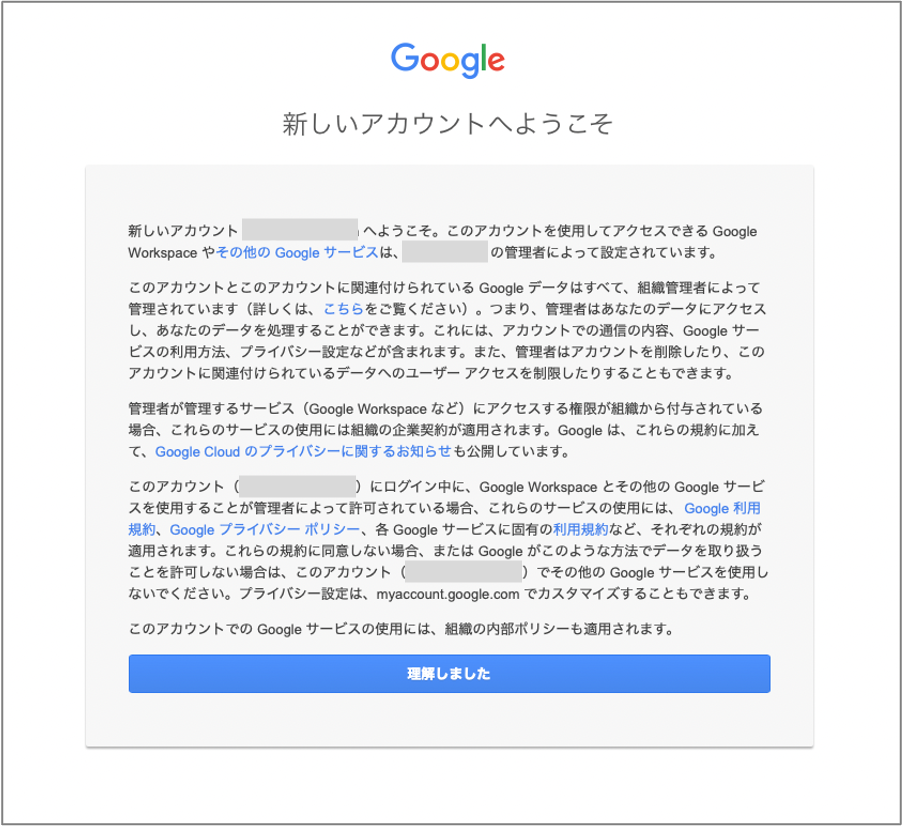
- Cloud Identityの設定画面が表示されます。[保護]をクリックします。
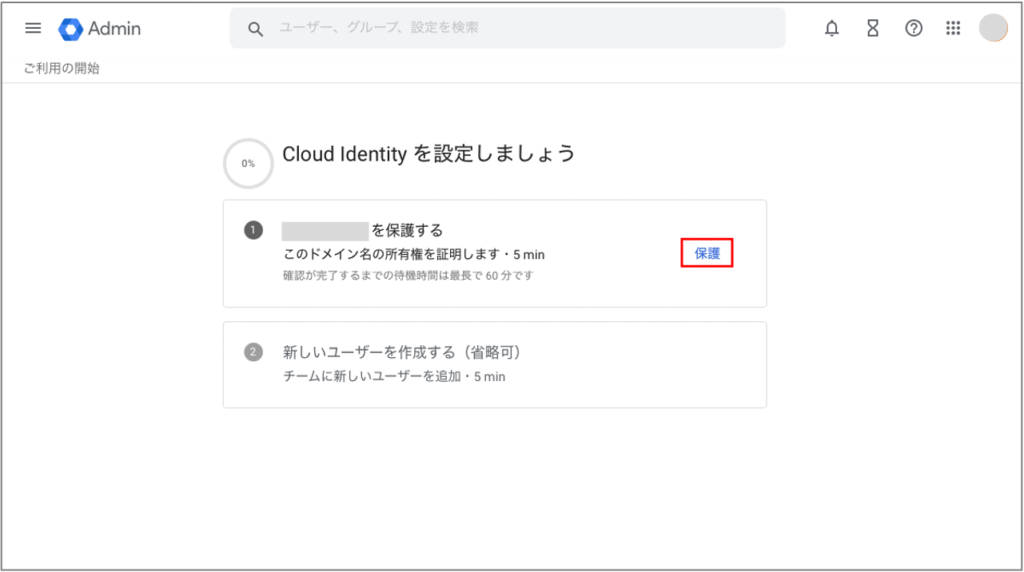
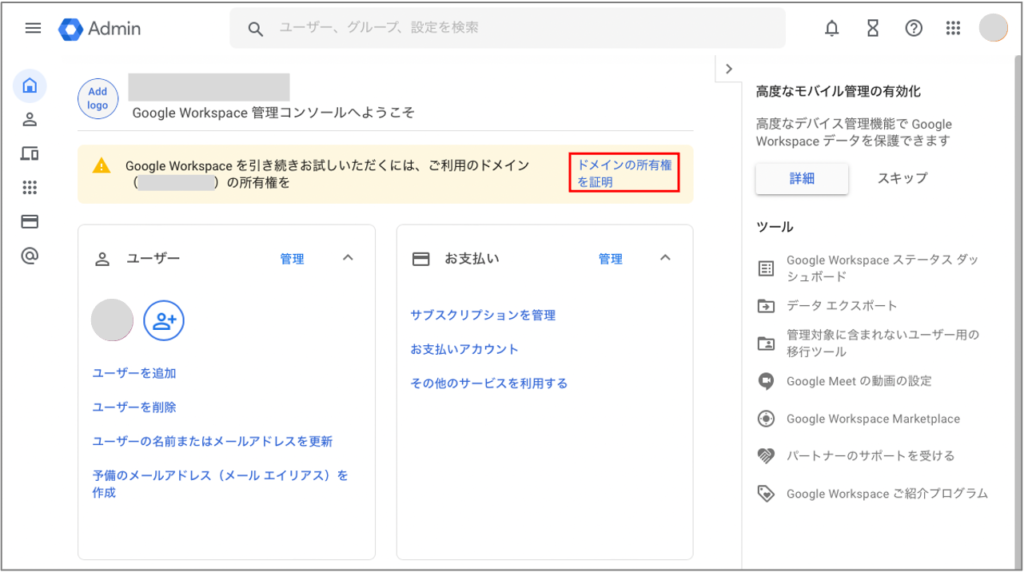
- ドメインホスト(ドメイン名を管理しているサービス(例:お名前ドットコム、Xserver))のログイン情報を用意し、[ドメインを保護]をクリックします。
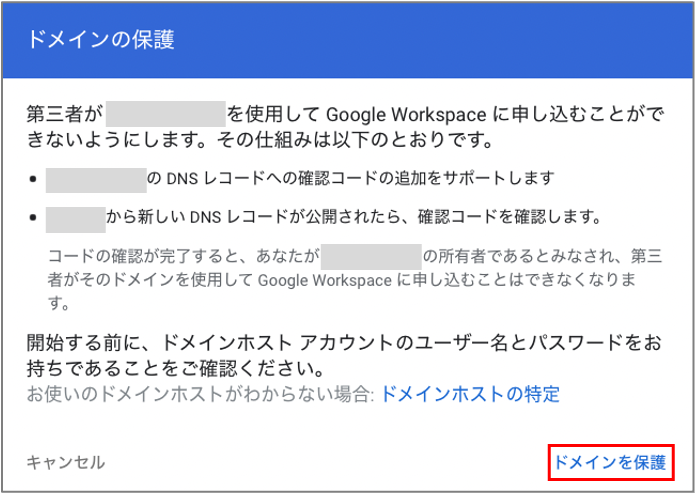
- ドメインホストにログイン後、DNS設定画面に移動し、[次へ: 手順2に移動]をクリックします。
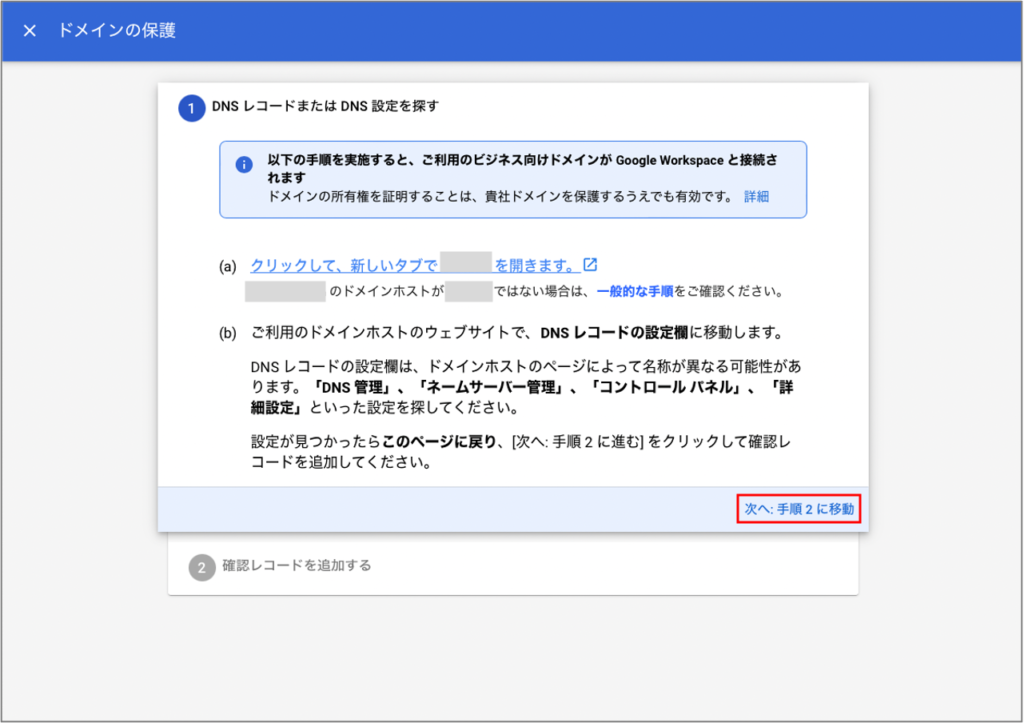
- ドメインホストのDNS設定画面上で、DNSレコードを追加する画面に移動し、レコード種別(TXT)やTXT値(以下の画面からコピー)を入力します。DNSレコードの追加が完了したら、[ドメインを保護]をクリックします。ドメインの保護が完了するまで数分待ちます。
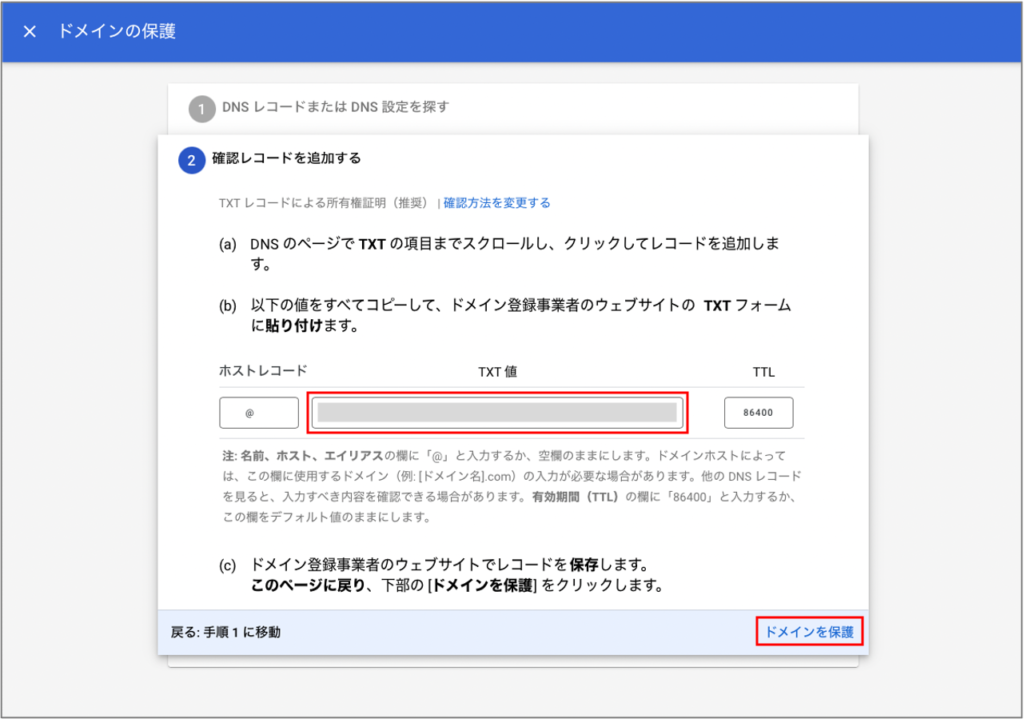
- ドメインの保護が完了したら、[続行]をクリックします。
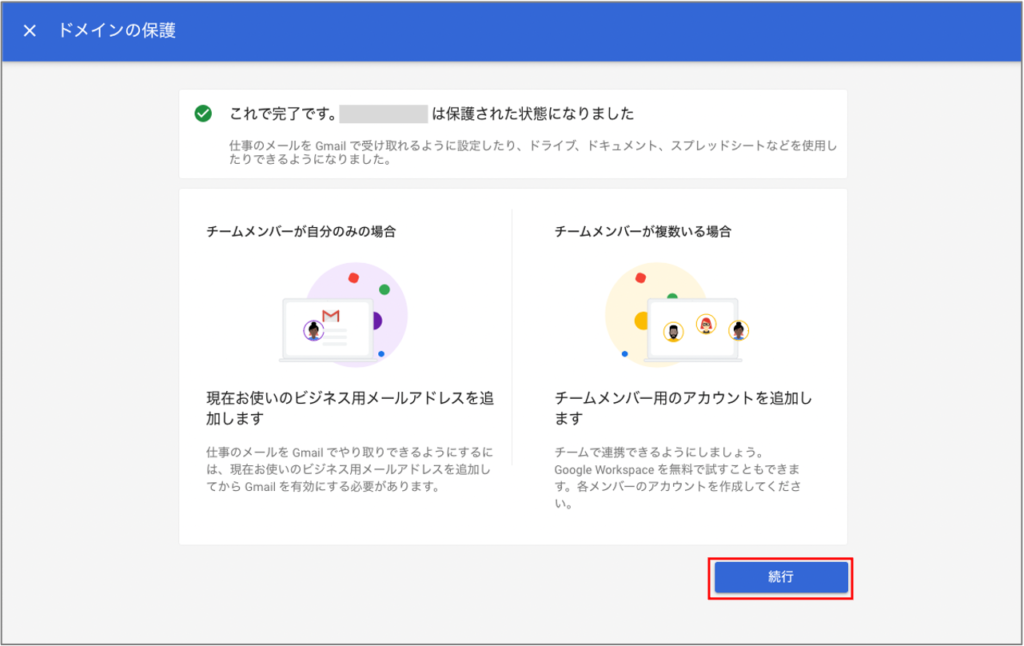
- [GCP Cloud Consoleを設定する]をクリックします。
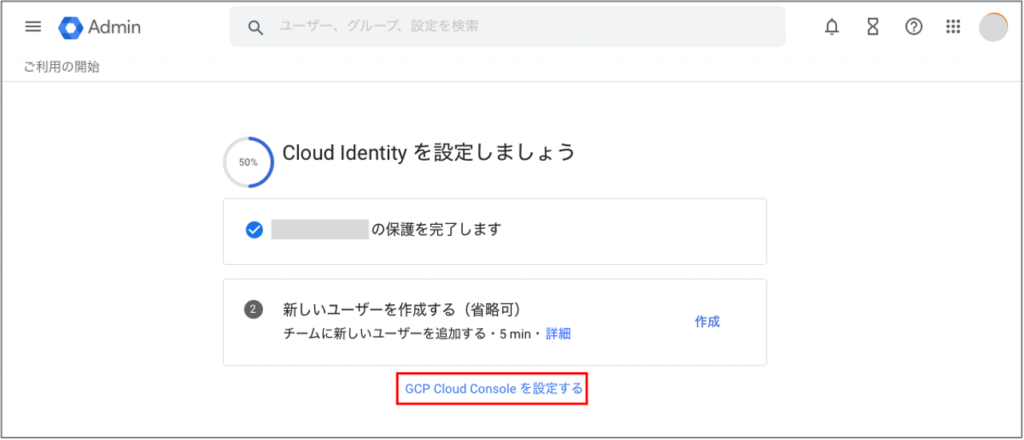
- 利用規約にチェックを入れて、[同意して続行]をクリックします。
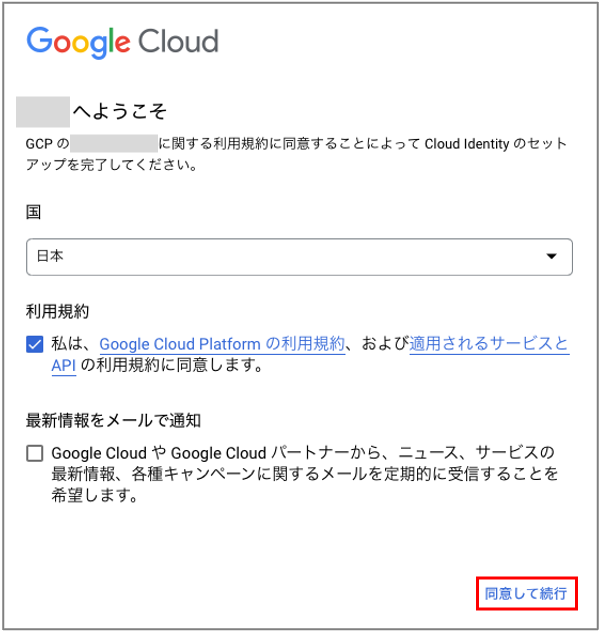
ドメイン所有権の証明手順の公式情報は、以下のCloud Identityヘルプを参照してください。
以上で組織の作成は完了です。
組織の削除手順
ここでは組織を削除する手順を紹介します。
- Google管理コンソールのナビゲーションメニューから、[アカウント]-[アカウント設定]に移動後、[アカウント管理]を選択します。
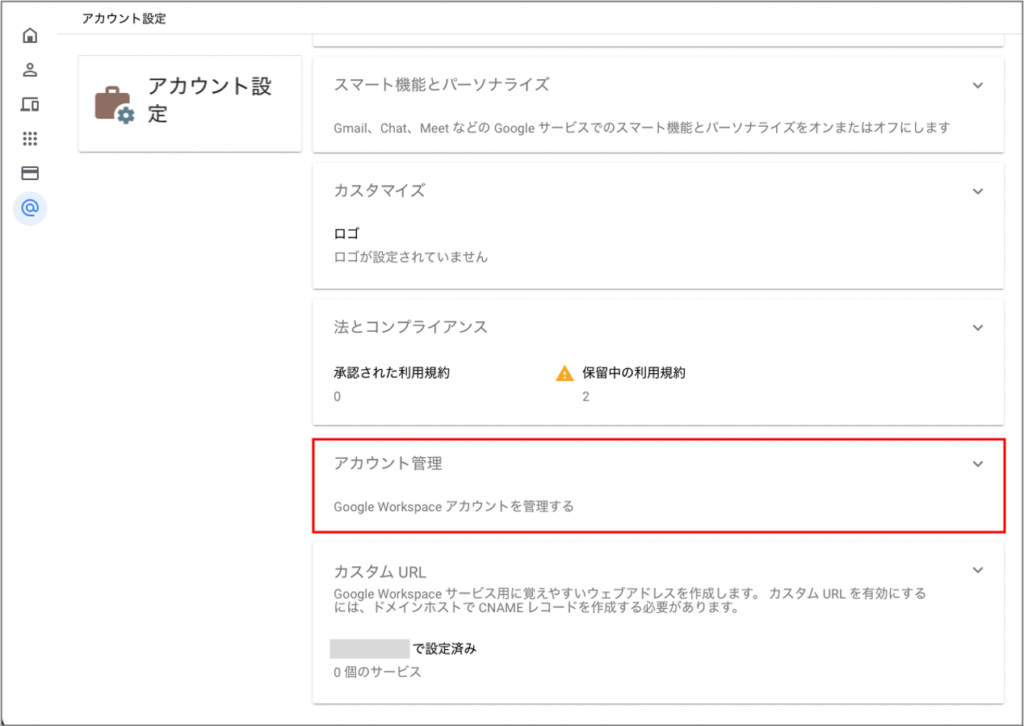
- [アカウントを削除]をクリックします。下の画面のように警告メッセージが表示された場合は、アクティブなプロジェクトを削除後、コンソール画面を更新してから本ステップを実施してください。
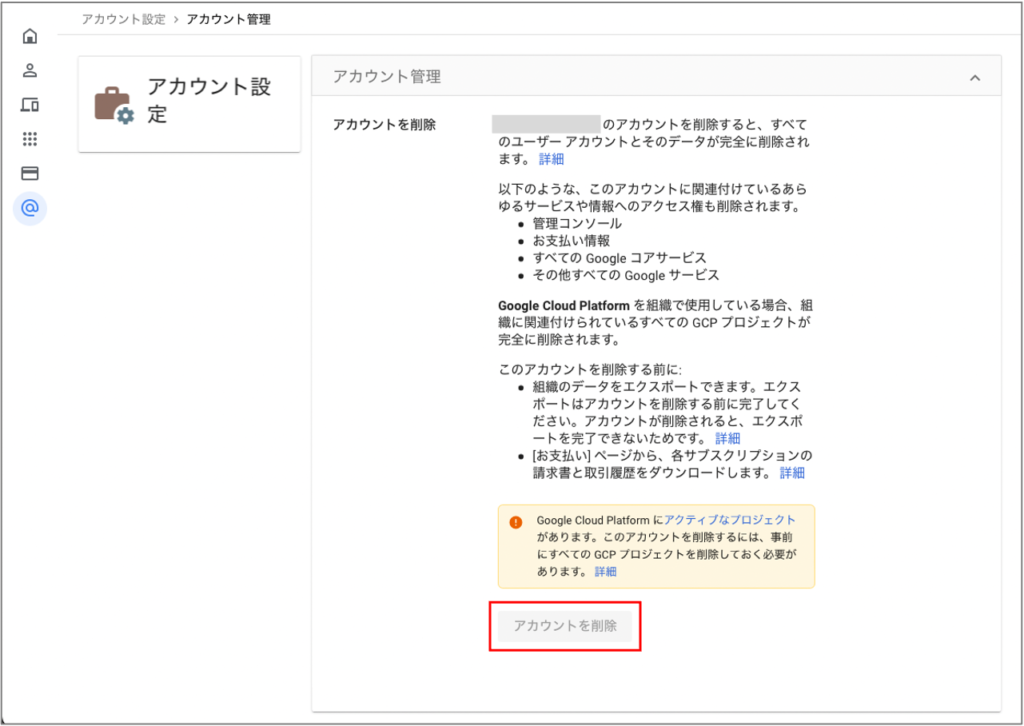
- 再度メッセージを確認し、組織を削除しても問題なければ、チェックマークを入れて、[アカウントを削除]をクリックします。
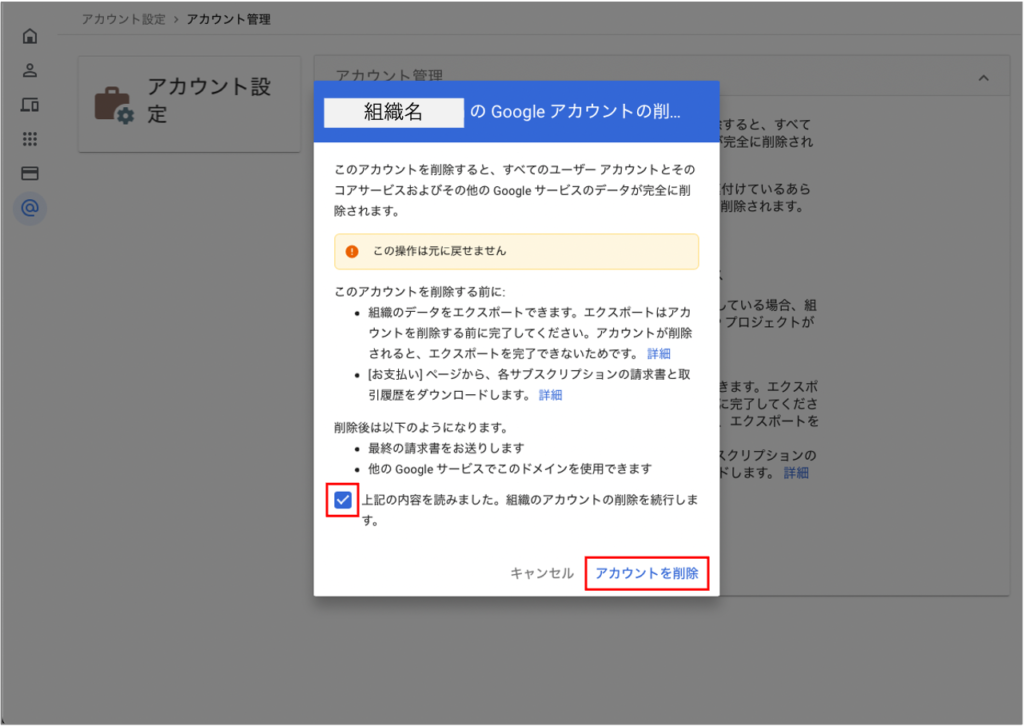
まとめ
今回はGoogle Cloudで組織を作成する方法を紹介しました。
- 組織の作成にはためには、独自ドメイン(@example.com)が必要
- 組織を作成するためには、Google WorkspaceまたはCloud Identityで管理するアカウントが必要
- Cloud Identityの設定にあたってドメイン所有権を証明するため、ドメインにTXTレコード(DNSレコード)を追加
以上、ここまで。



