こんにちは、Aireです。
ブログを始めた方の多くの目的は、副業として収入を得ることかと思います。
今回はブログでの収益化手段の一つであるGoogle AdSenseの利用方法を紹介したいと思います。
Google AdSenseの申し込み方法(3ステップ)
はじめにこの記事で紹介する申込手順の前提条件を記載します。
- Googleアカウントを所有(持っていない場合は先にGoogleアカウントを作成してください)
- ブログサービスとしてWordPressを使用
次に申込手順を記載します。
Google AdSenseのトップページ(https://www.google.com/adsense/start/)にアクセス後、[ご利用を開始]をクリックし、Googleアカウントにログインします。
広告を表示するサイトのURLとその他必要な情報を入力または選択し、[AdSenseのご利用を開始]をクリックします。
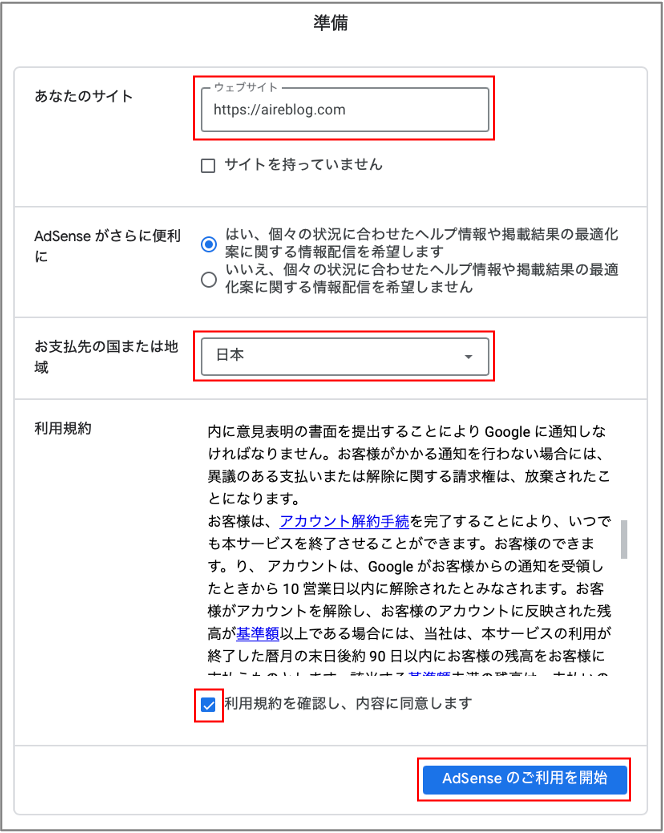
前のステップが完了すると、Google AdSenseのサイトにログインした状態になります。
はじめにサイトをAdSenseにリンクするため、[サイトをAdSenseにリンク]カードの[開始]をクリックします。
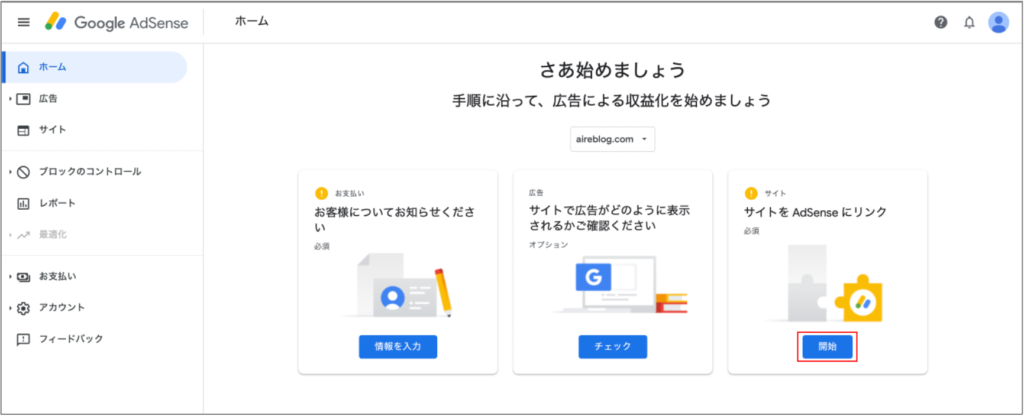
AdSenseコードをコピーします。
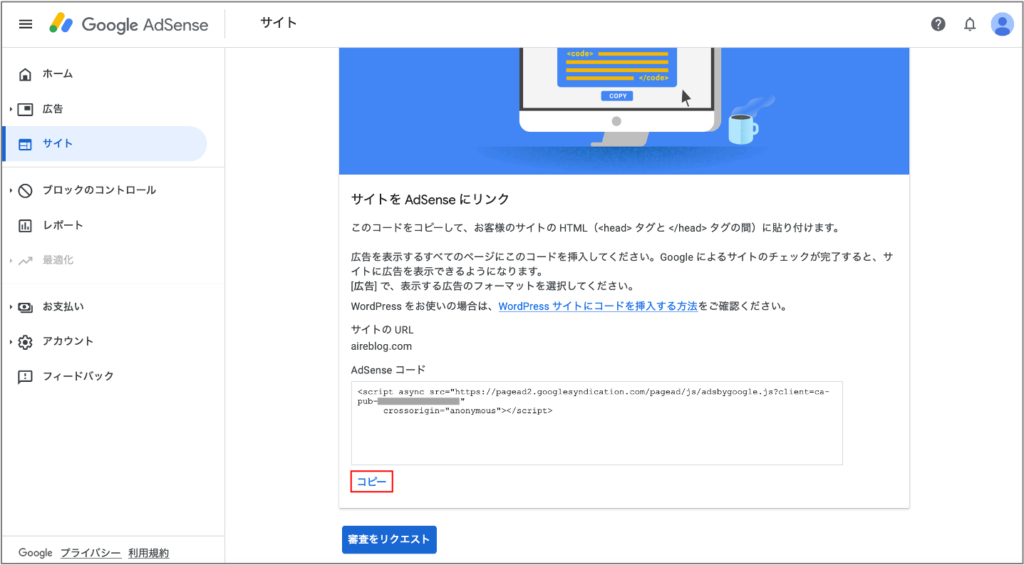
WordPressを開き、[外観]-[カスタマイズ]-[高度な設定]に移動します。
[headタグ終了直前に出力するコード]欄にAdSenseコードをペーストします。
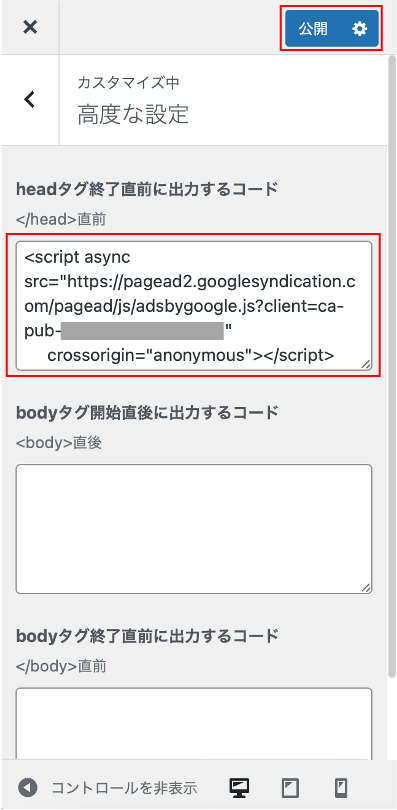
Google AdSenseの画面に戻り、[審査をリクエスト]をクリックします。
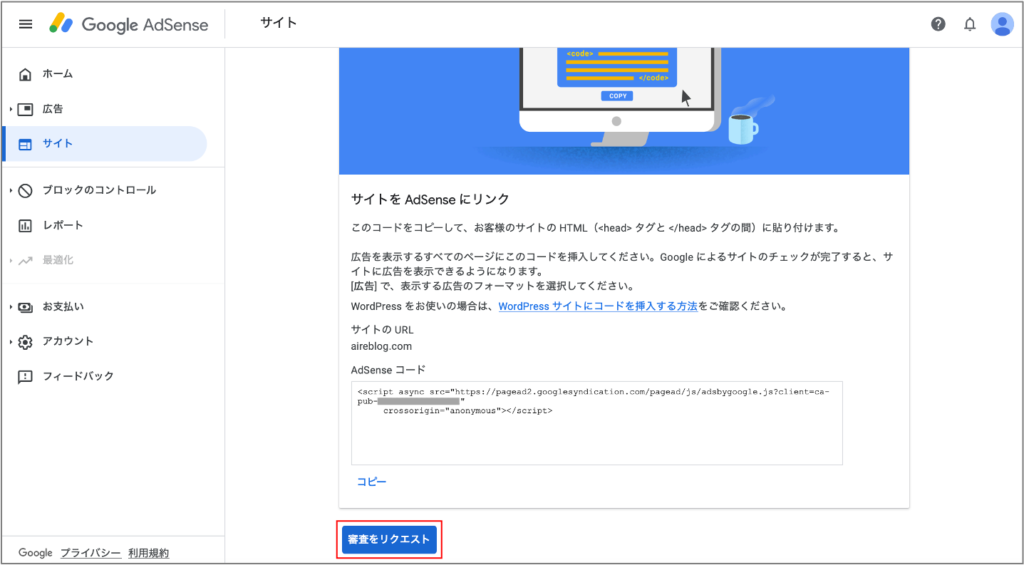
Googleの審査が完了するまでしばらく待ちます。(基本は数日で完了とのこと)
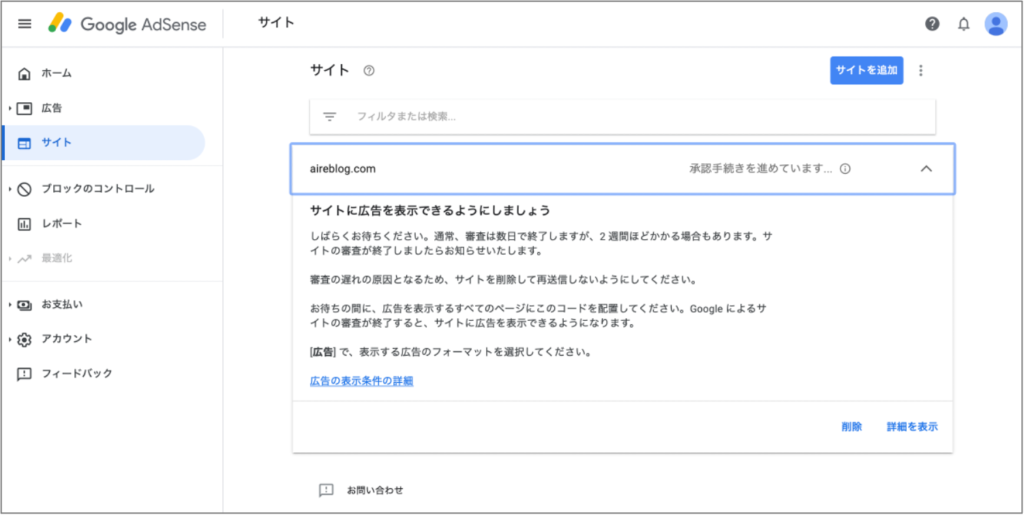
[お客様についてお知らせください]カードの[情報を入力]をクリックします。
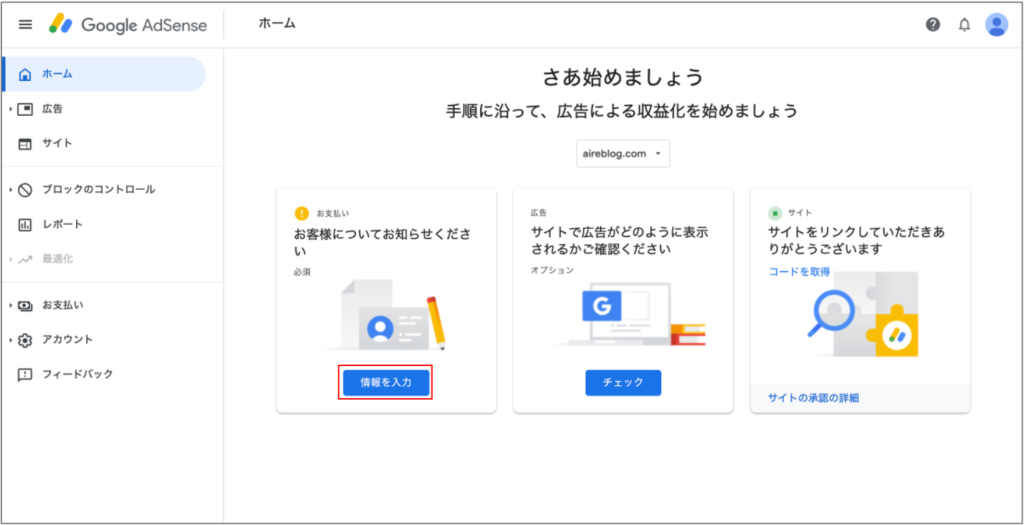
今回は個人での申し込みになるので、[アカウントの種類]は[個人]を選択します。また、ユーザ情報として[名前と住所]を入力し、[送信]をクリックします。
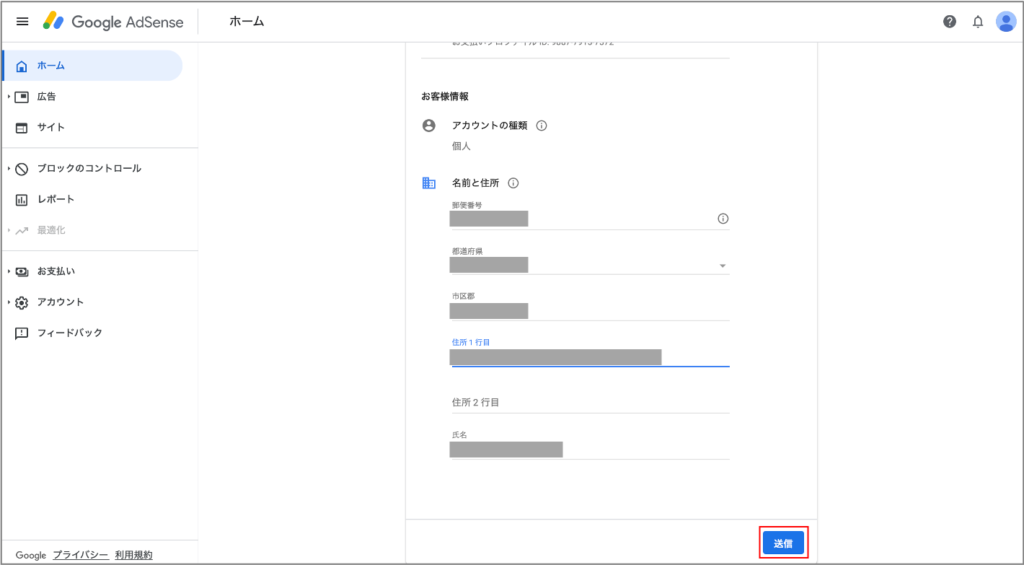
Google AdSenseを申し込んでみた結果は?
前章でGoogle AdSenseの申し込み手順を紹介しましたが、申し込みをしたからといって必ずしも承認されるわけではありません。明確な基準は分かりませんがサイトによっては審査に落ちる可能性もあります。
コンテンツが少ない、サイトが操作しにくい、または表示できないなどの場合は審査が通らないようです。
今回、1回目の審査リクエストを出した際(2021/10/07)の本ブログの状況は以下の通りです。
| 記事を初投稿してからのブログ運営期間 | 約6ヶ月 |
| 記事数 | 15 |
| 記事のボリューム | 1記事あたり平均3800文字(コマンドの文字数もカウントしています) |
| ブログのジャンル | 雑記(主にIT関連のナレッジ) |
| PV数 | 約200 |
そして肝心の審査結果ですが、無事1回目の審査で合格することができました!
ちなみに審査リクエストを出してから2日目にメールで合格通知が届きました。(早い!)
正直なところブログのコンテンツ量もまだ少なく投稿頻度も月に2、3回と低いので、1回目の審査は落ちると思っていました。(そしてその結果を考察してブログのネタにする予定でした)
Google AdSenseの申請はハードルが高いイメージでしたが、真っ当な内容の記事を10記事ほど投稿できていればすんなり通るものなのかもしれません。
Google AdSenseの審査完了後のアラート対応(収益化UP作業)
審査完了後にGoogle AdSenseへアクセスするとアラートが表示されていました。一つずつ見ていきたいと思います。
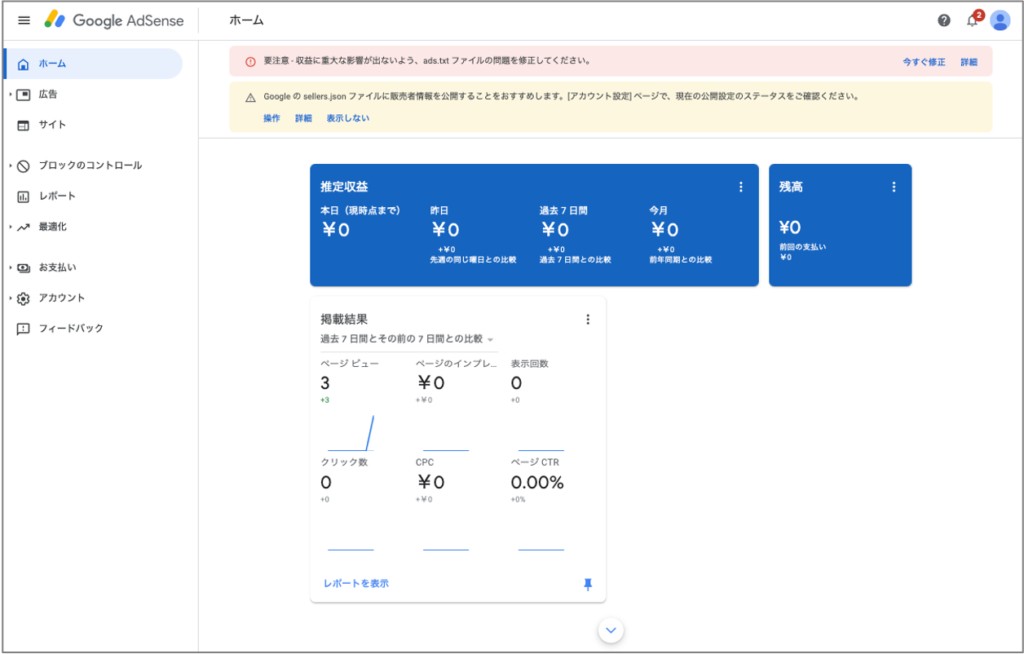
ads.txtファイルのアップロード
1つ目の注意点は「要注意 – 収益に重大な影響が出ないよう、ads.txtファイルの問題を修正してください。」です。
そもそもads.txtが何かというと、コンテンツ(e.g. ブログ)内の広告枠がきちんとした販売者(e.g. Google AdSense)を通してのみ販売されるようにするためのものです。
ads.txtを用意しサイトのルートディレクトリにアップロードすることで、偽の広告枠に収益が流れるのを阻止し、その分自身の収益を増やすことができるそうです。
手順は以下の通りです。
アラート内の[今すぐ修正]をクリックします。

[ダウンロード]をクリックし、ads.txtファイルをダウンロードします。
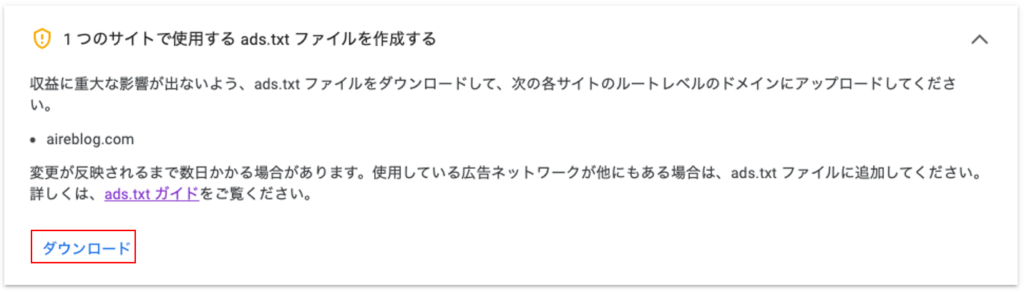
ads.txtファイルをサイトのルートディレクトリにアップロードします。(配置例:example.com/ads.txt)
アップロードの仕方としては以下の3つの方法があります。
- FTPソフトウェアでads.txtファイルをアップロード
- レンタルサーバサイトからads.txtファイルをアップロード
- WordPress設定画面でads.txtファイルを直接編集(WordPressテーマによっては可能)
ウェブブラウザからhttps://example.com/ads.txtにアクセスして、ファイルの中身が表示されればOKです。(1日程経過するとアラートが消えます)
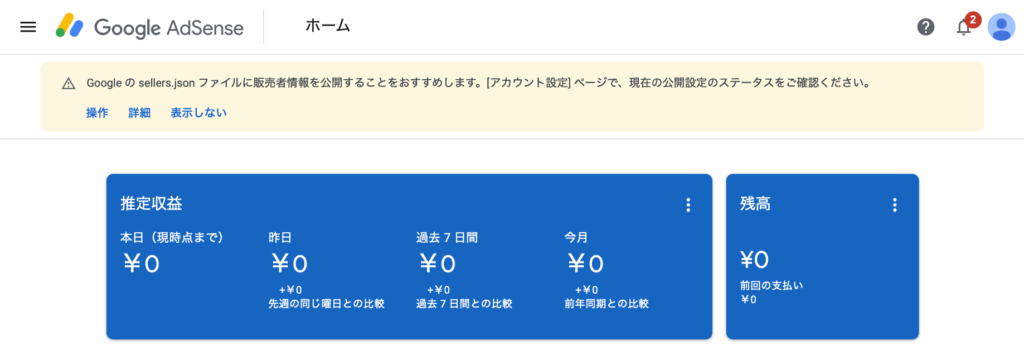
アップロード方法の詳細は以下の記事を参考にしてください。

sellers.jsonファイルに販売者情報の公開(名前が公開されることに注意!)
2つ目の注意点は「Googleのsellers.jsonファイルに販売者情報を公開することをおすすめします。[アカウント設定] ページで、現在の公開設定のステータスをご確認ください。」です。
Googleではサイト運営者に個人名を公開し、情報を透明化することを推奨しています。情報の透明化により、広告主が広告枠を確認しやすくなりますが、情報を透明化しない場合は広告主が名前を確認できず、収益に影響する可能性があるようです。
以下、販売者情報の公開方法を記載します。
アラート内の[操作]またはメニューの[アカウント情報]をクリックします。
[販売者情報の公開設定]欄で[非機密]を選択します。
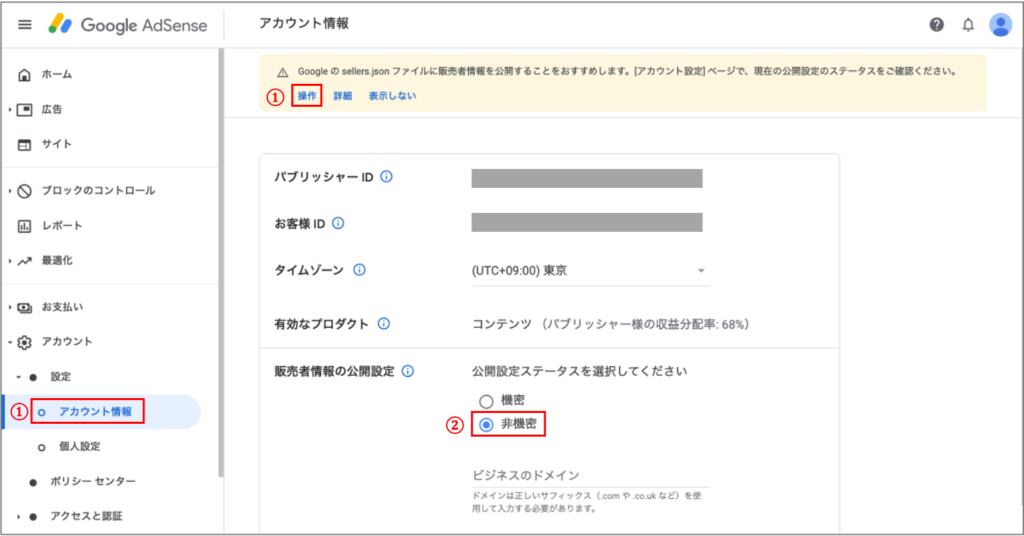
販売者情報として何が公開されるか?
Google AdSenseヘルプに記載されていますが、sellers.jsonファイルで公開される情報は以下の通りです。
| フィールド | 説明 |
| seller_id | 16桁のサイト運営者コード(例:pub-xxxxxxxxxxxxxxxx) |
| is_confidential | trueの場合、nameとdomainはsellers.jsonファイルに記載されない |
| seller_type | PUBLISHER、INTERMEDIARYまたはBOTH(収益化しているサイトの所有者である場合やGoogleから直接支払いを受け取る場合はPUBLISHER。そうでない場合はINTERMEDIARY。両方のカテゴリに属している場合はBOTH) |
| name | 販売者名。お支払いプロファイルの[名前と住所]セクション(個人アカウント)または[会社名と住所]セクション(ビジネスアカウント)に表示される名前 |
| domain | ビジネス(企業体)のドメイン(例:example.com)。所有しているドメインがAdSenseで収益化しているものだけであればそのドメインを記載。INTERMEDIARYの場合は、sellers.jsonファイルがあるドメインを記載 |
ここで気をつけてほしいのですが、nameフィールドには本名が記載されています。つまり、公開設定を[非機密]にすると、本名がsellers.jsonファイルを通して公開されてしまうということです。自身の名前を公開したくない場合は[販売者情報の公開設定]欄は[機密]のままにしておきましょう。
おわりに
今回はGoogle AdSenseの利用方法として以下を紹介しました。
- Google AdSenseの申し込み方法(3ステップ)
- Google AdSenseアカウントを作成
- サイトをGoogle AdSenseにリンクして審査リクエストを送信
- 支払い先情報(名前と住所)を登録
- Google AdSenseの審査完了後のアラート対応(収益化UP作業)
- ads.txtファイルのアップロード
- sellers.jsonファイルに販売者情報の公開
次は、実際にGoogle AdSense広告を掲載する方法を紹介したいと思います。それではまた。



