Trelloでタスク管理しているのですが日程や全体感が見えるようにしたいと思い、Trelloと連携できる機能を調べてみたところ、TeamGanttというガントチャート作成サービスが見つかりました。今回はTrelloとTeamGanttを連携させてガントチャートを作成する方法を紹介します。
なおTeamGanttでは以下のような機能を提供しています。
- タスクの作成
- タスクの依存関係の設定
- マイルストーンの設定
- Trelloとの連携によるタスク・進捗率の同期
- 計画時、リスケ時、実績の線をそれぞれに管理(プレミアムプランが必要)
TeamGanttはあまり機能はないのですが、その分シンプルで使いやすいという印象です。
TrelloにTeamGanttを追加する
TrelloとTeamGanttが連携できるようにするためTrelloにTeamGanttを追加します。その際、TeamGanttアカウントの作成と認証を行います。
[ボーボメニュー]より[Power-Upを追加]をクリックします。
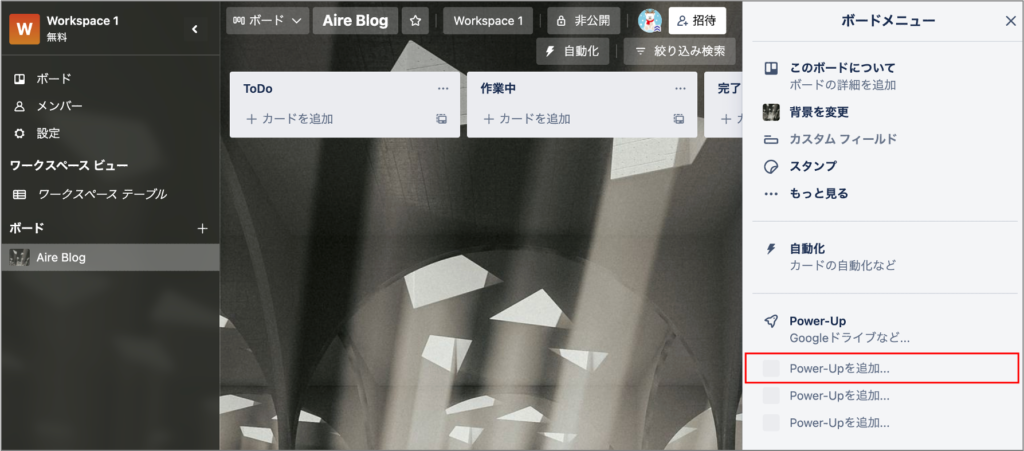
検索欄に「TeamGantt」と入力し、[追加]をクリックします。
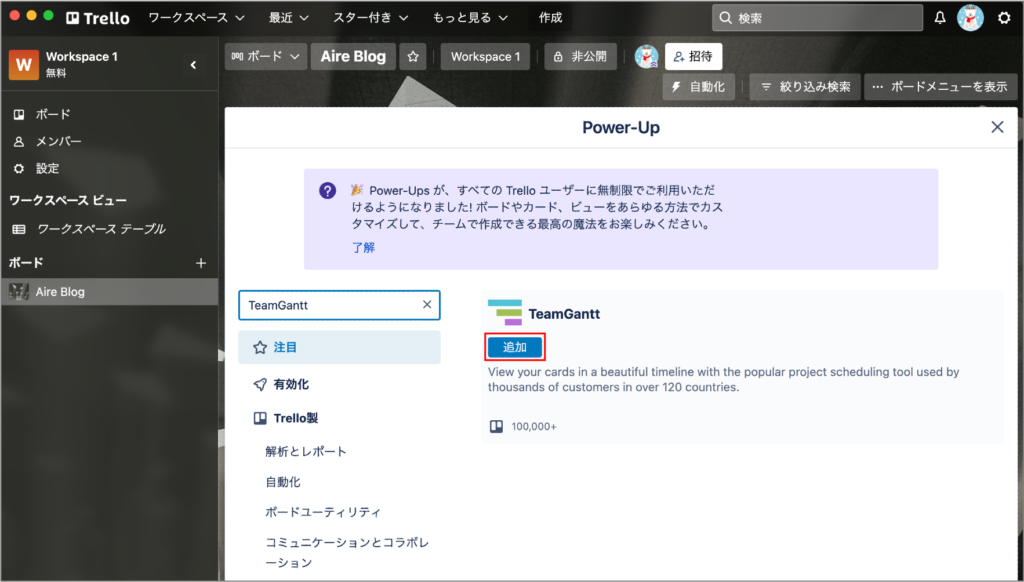
認証画面が表示されるので、TrelloとTeamGanttが連携できるようにアクセスを許可します。
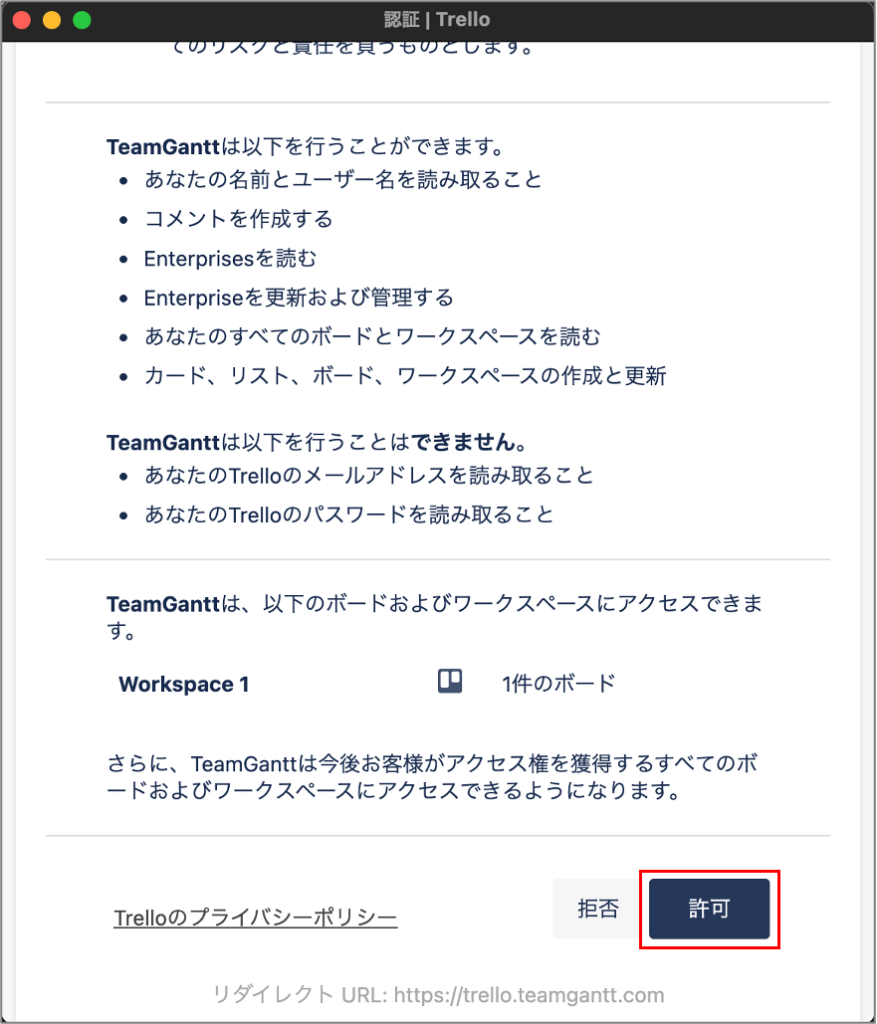
ボードメニューより[TeamGantt]-[アカウントを認証]をクリックします。
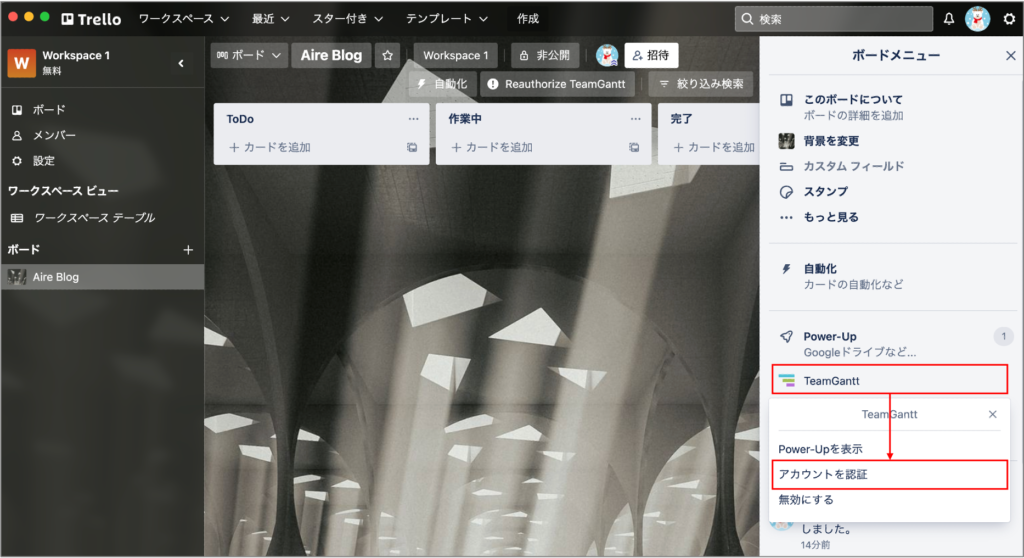
[Authorize Now]をクリックします。
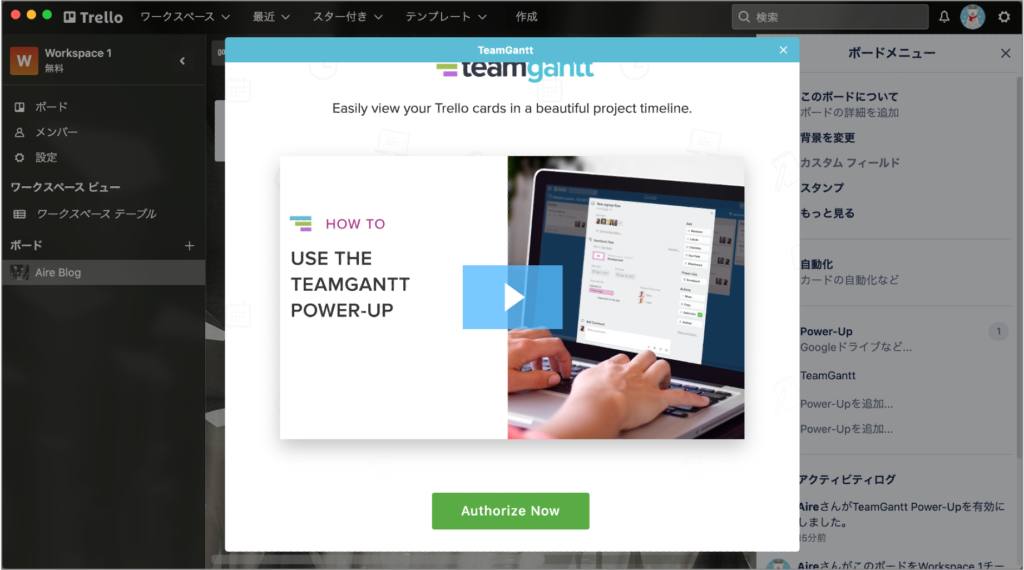
TeamGanttアカウント情報を入力し、[Sing In]をクリックします。(アカウントがない場合は、[Get Started]をクリックし、アカウントを作成します)
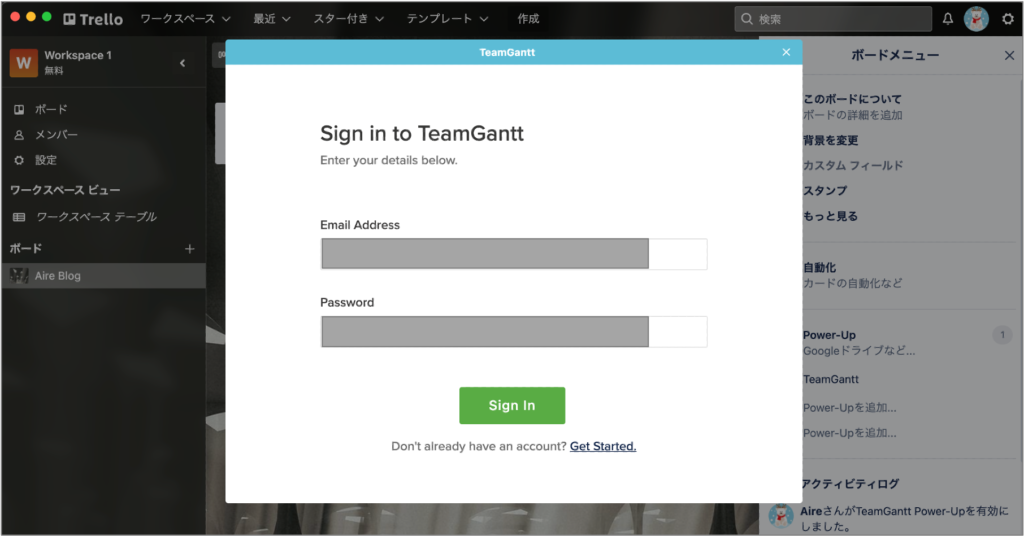
ガントチャートを作成する
はじめにTrelloでタスクを作成し、TeamGanttのガントチャートに反映されることを確認します。以降、グループやマイルストーン、タスクの依存関係の設定をします。
ボード上でタスクを作成し、開始日/終了日を編集します。その後、[View in TeamGantt]をクリックし、ボードを選択してから[View in gantt chart]をクリックします。
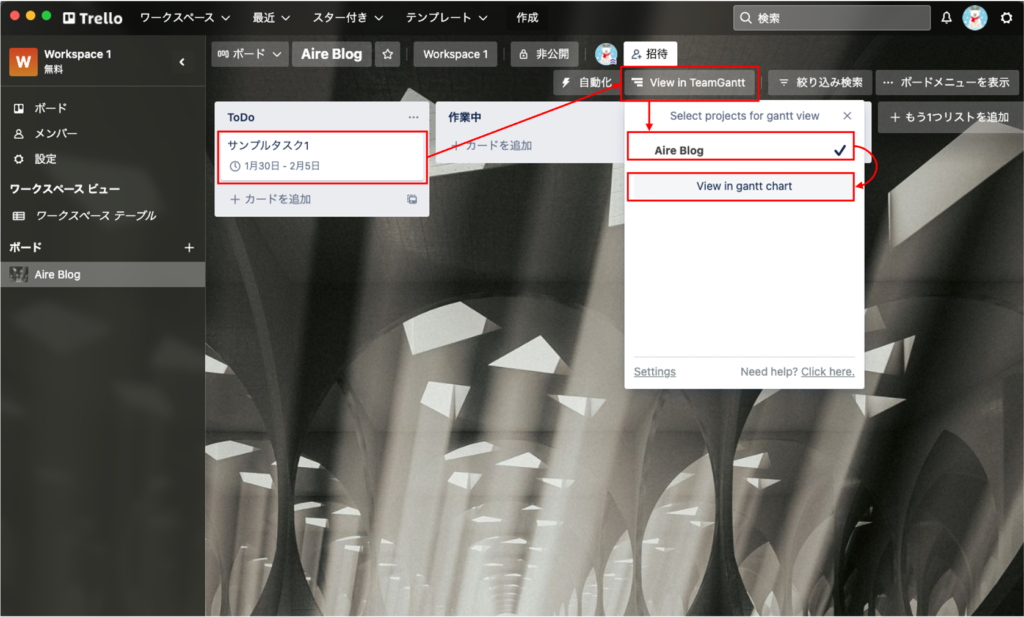
TeamGanttに移動し、先ほど作成したタスクが追加されていることを確認します。
なおTeamGanttでは、プロジェクト(Trelloのボードに相当)・グループ・タスクの3階層でタスクを管理します。
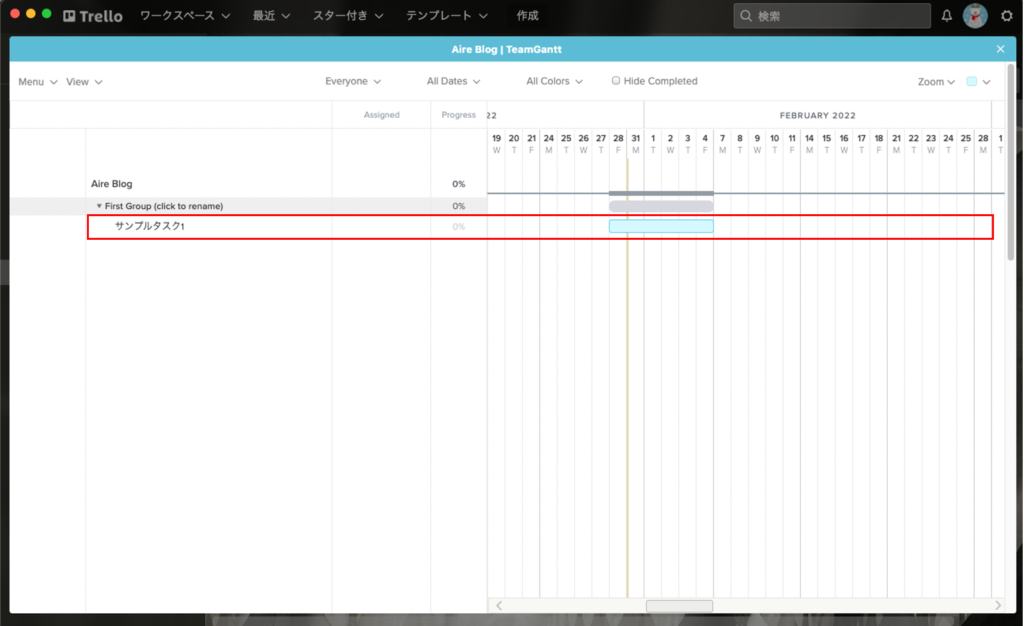
TeamGanttでは1つ以上のタスクをグループで管理します。(グループをグループで管理することも可能です)
管理しやすいようにグループ名はわかりやすい名前にします。グループ名を直接クリックして編集するか、編集画面に移動してグループ名を変更します(①)。今後追加するタスクを別のグループで管理したい場合には新たにグループを追加します(②)。
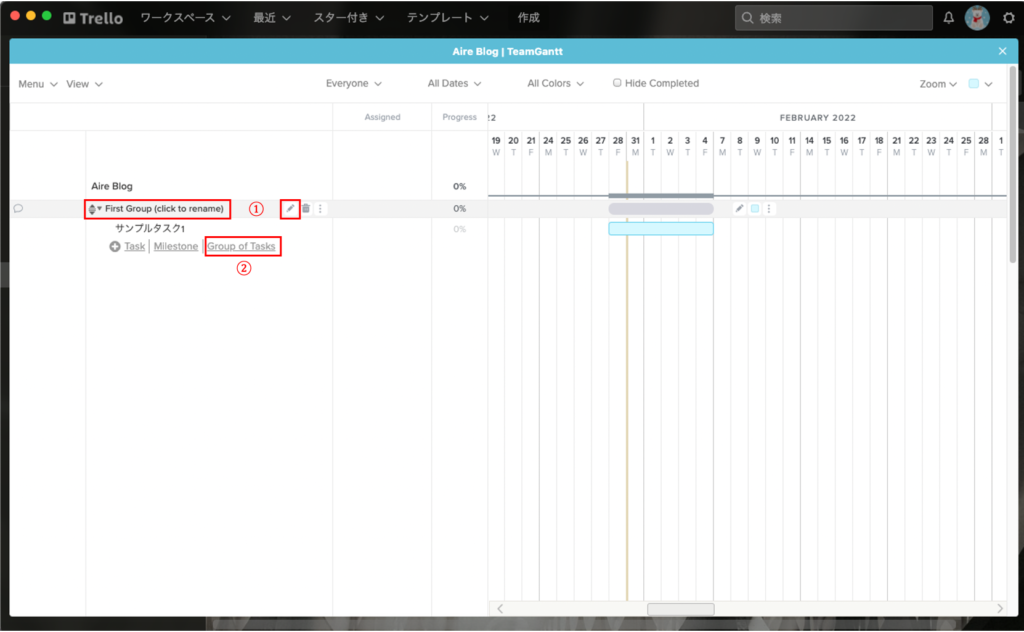
TeamGanttではタスク同士の依存関係(前提となるタスクは何か)を設定することができます。TeamGanttの画面上でタスクの先端または終端のボタンをクリック&ドラッグすることで別のタスクと紐付けることができます。
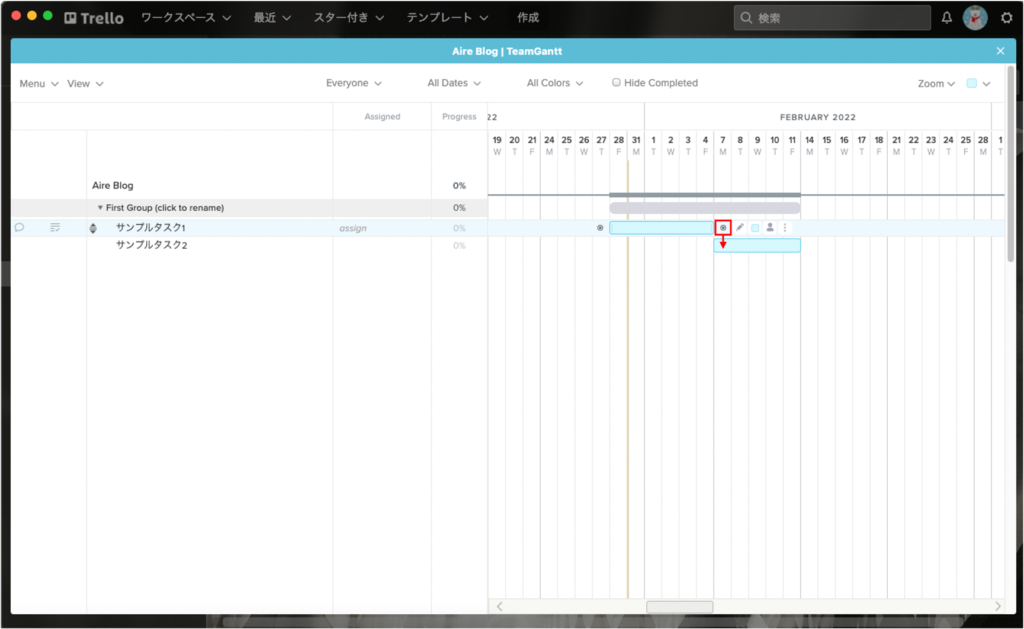
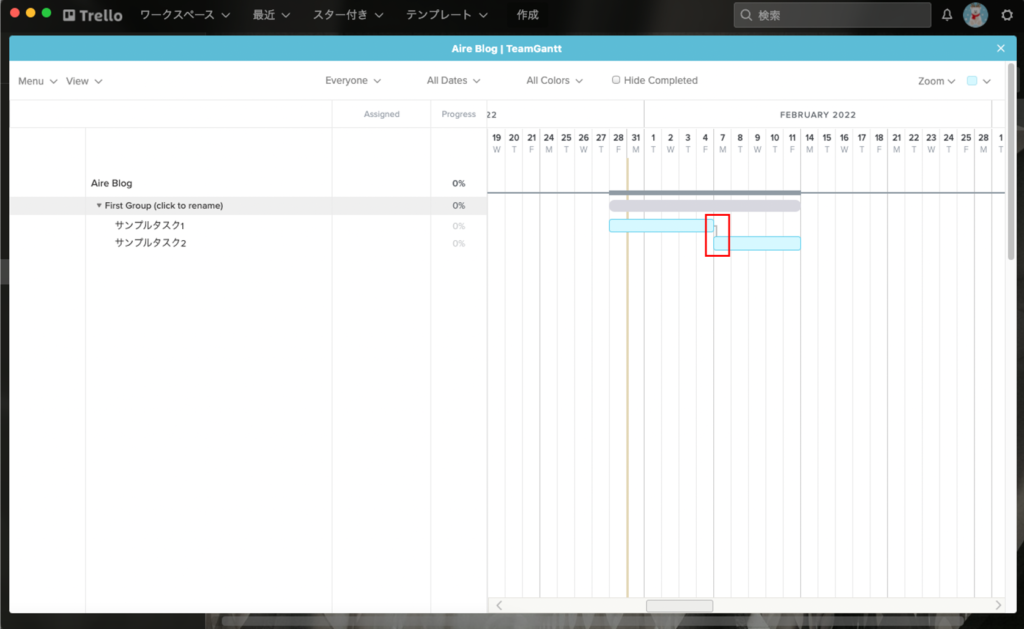
プロジェクト管理において必要なマイルストーンもTeamGantt上に設置することが可能です。マイルストーンもタスクやグループと同じようにTeamGantt上で作成します。また、タスクとの依存関係を設定することもできます。
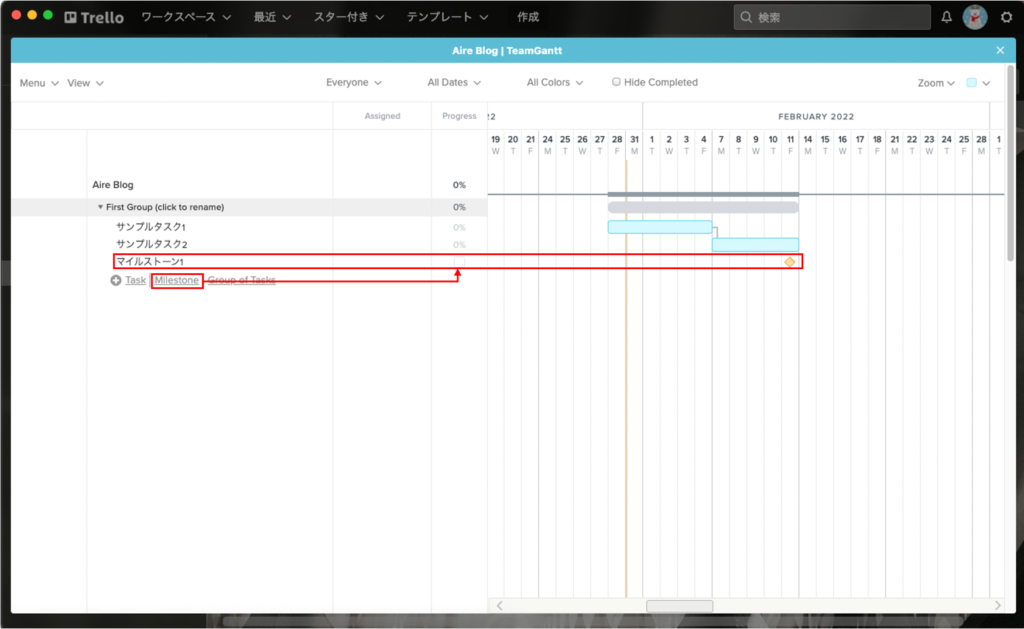
ガントチャートを使いやすくする
以下の設定により、Trelloで作成したタスクをガントチャートでより管理しやすくすることができます。
TrelloとTeamGanttの連携設定(タスク・進捗率の同期)
- ① タスクの同期
-
Trelloで作成した全てのタスクを自動でTeamGanttに反映するか、任意のタスクを手動でTeamGanttに反映するか選択できます。
- ② 進捗率の同期
-
Trelloではタスクを適切なリスト(ToDo、作業中、完了など)に移動することでタスク管理しています。各リストに進捗率を設定しておくと、タスクを別のリストに移動したタイミングでそのタスクの進捗率をTeamGantt上に自動で反映させることができます。
- ③ タスクの自動移動
-
②の進捗率の設定をした状態でTeamGantt上で進捗率を更新した際に、進捗率に応じてタスクを別のリストに自動で移動させることができます。
以下、設定方法を記載します。
[View in TeamGantt]-[Settings]をクリックします。
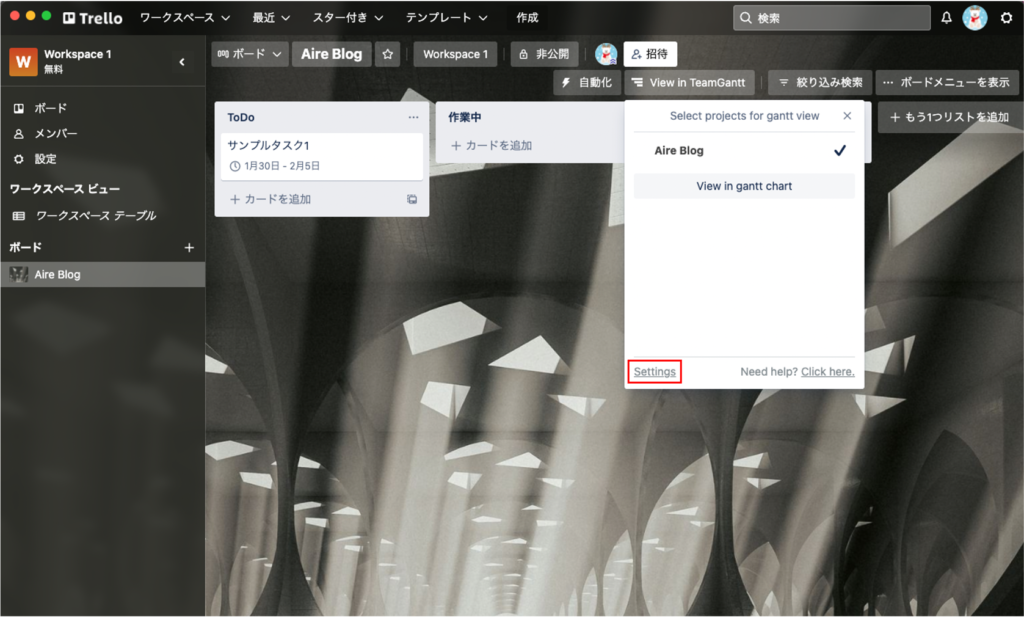
TeamGanttの設定画面が開くので以下の設定を行います。
- ① タスクの同期
-
全てのタスクを自動で同期する場合は対象のボード名を選択し、任意のタスクを手動で同期する場合は[Manual Sync]を選択します。
- ② 進捗率の設定
-
リストに対して適切な進捗率を設定します。
- ③ タスクの自動移動
-
TeamGanttでタスクの進捗率を更新するのと同時にタスクを別のリストに移動させたい場合はリストにチェックを入れます。
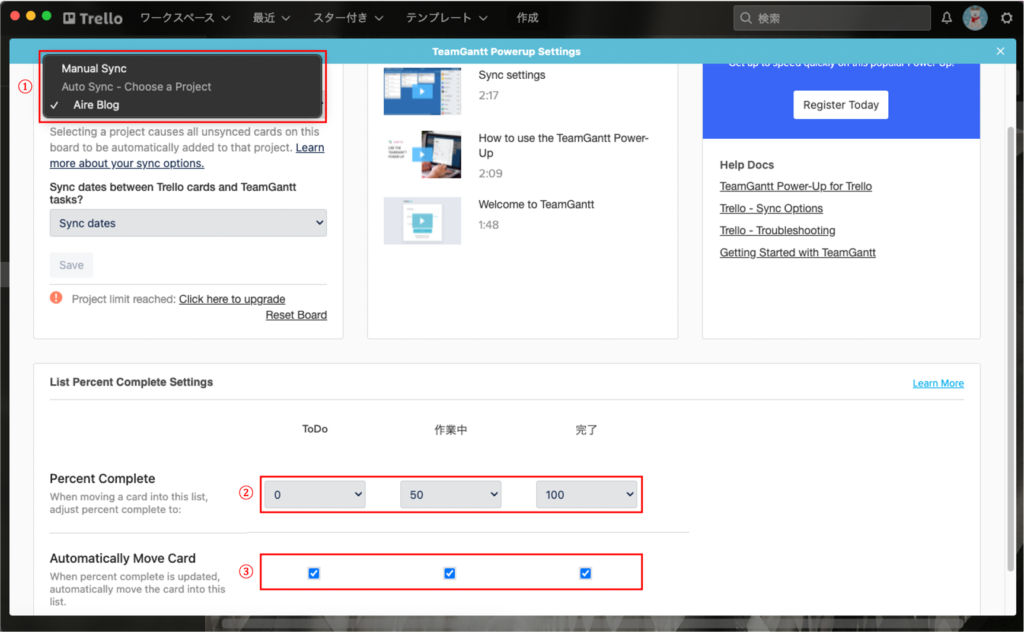
使ってみて気付いたこと・気になったこと
以下、TrelloとTeamGanttを連携させてみて気付いたことを記載します。
TeamGanttで予実績を残すにはプレミアムプランが必要
実際のプロジェクト管理においては、当初の予定やリスケした際の線を残しておきたいかと思います。TeamGanttでは「Baselines」機能を使用することでそれが可能なのですが、基本プランでは使用することができず、プレミアムプランにする必要があります。30日間のトライアルが可能なので、「Baselines」機能に興味があれば一度試してみると良いと思います。
グループ単位の削除がTrelloに反映されない
TeamGantt上でタスクやマイルストーンを個別に削除した場合はTrelloのボード上からも削除されるのですが、グループ単位で削除した場合Trelloのボード上にタスクやマイルストーンが残ってしまうみたいです。
ガントチャートを表示させたままデスクトップ上でTrelloを移動できない
デスクトップ上でアプリの位置をずらしたい場合にウィンドウの端をクリック&ドラッグしますが、ガントチャートを表示させた状態でTrelloのウィンドウの端をクリック&ドラッグするとTeamGanttの画面が消えて元のボード画面に戻ってしまいます。細かい話にはなりますが個人的になったので記載しておきます。
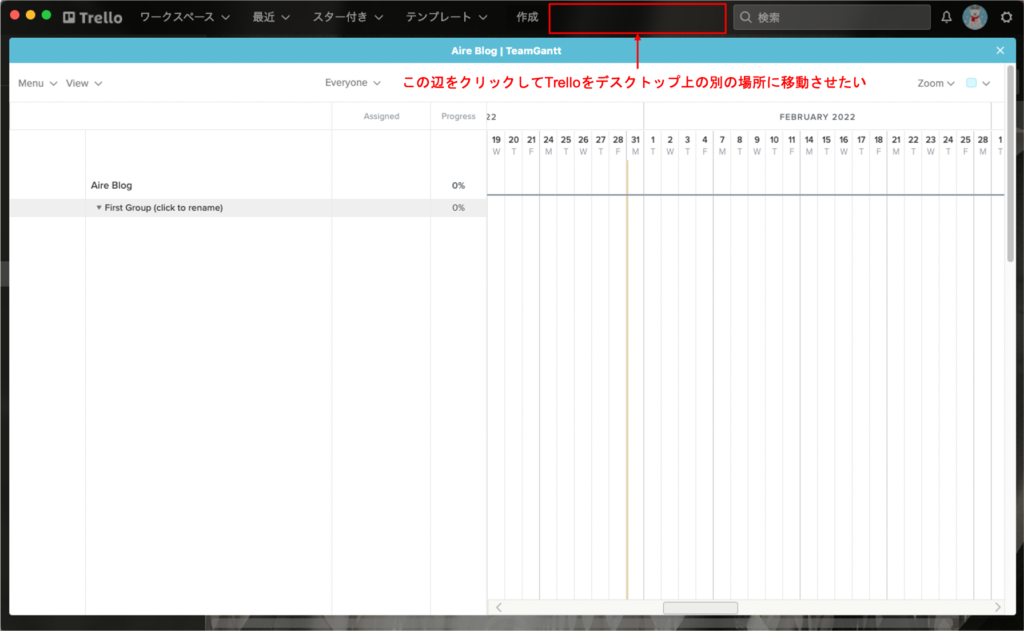
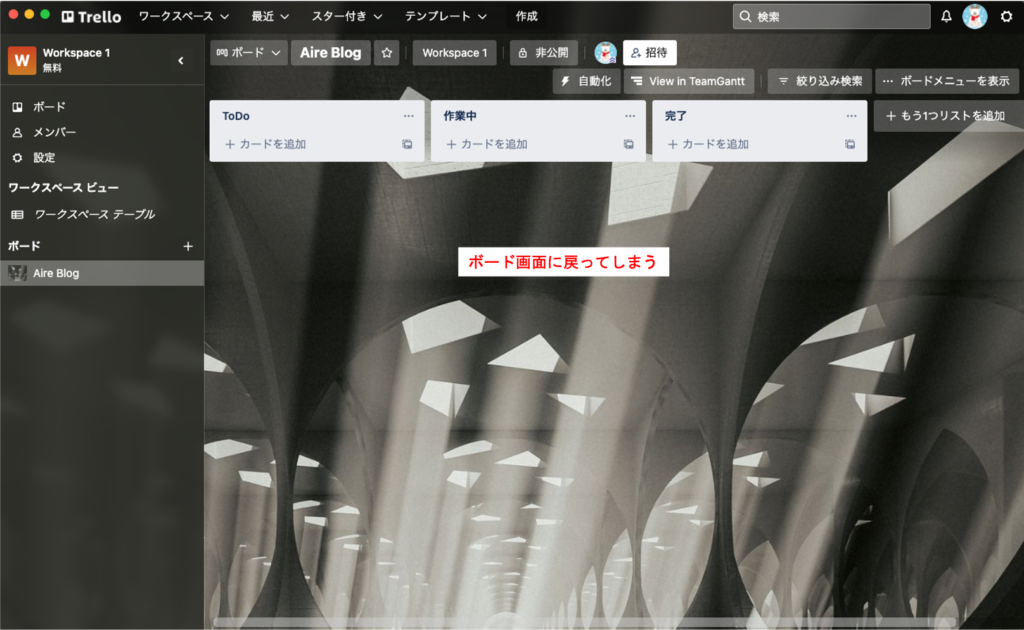
まとめ
- TrelloとTeamGanttの連携によるガントチャートの作成方法を紹介
- TeamGanttに機能はあまりないがその分シンプルで使いやすい
- TrelloとTeamGanttの連携によってガントチャート上のタスクや進捗率の同期が用意
- 計画時、リスケ時、実績の線をそれぞれ管理するにはプレミアムプランが必要(30日間のトライアルあり)




