BoxとはBox社が提供しているクラウドストレージサービスで、2022年現在では97,000社以上が利用しています。Boxを使用することで、あらゆる種類のファイルをクラウド上に保管し、コンピュータやスマホ、タブレットなどからいつでもアクセスすることが可能です。個人向けの無料プランでは最大10 GBのストレージ(1ファイルあたりのアップロード上限は最大250 MB)を使用することができます。
今回はこのBoxの使い方や機能について紹介します。
Boxの始め方
サインアップ
https://www.box.com/ja-jp/about-usにアクセスし、[サインアップ]をクリックします。
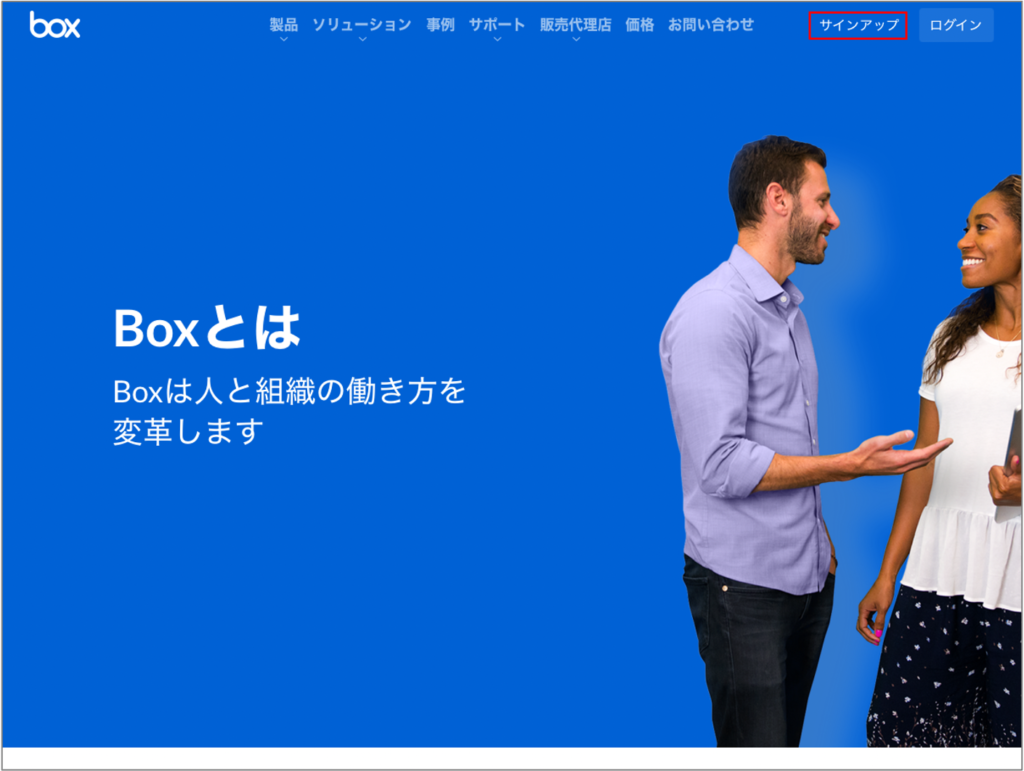
プランを選択し、サインアップ手続きに進みます。ここでは個人利用向けの無料プランを選択しています。
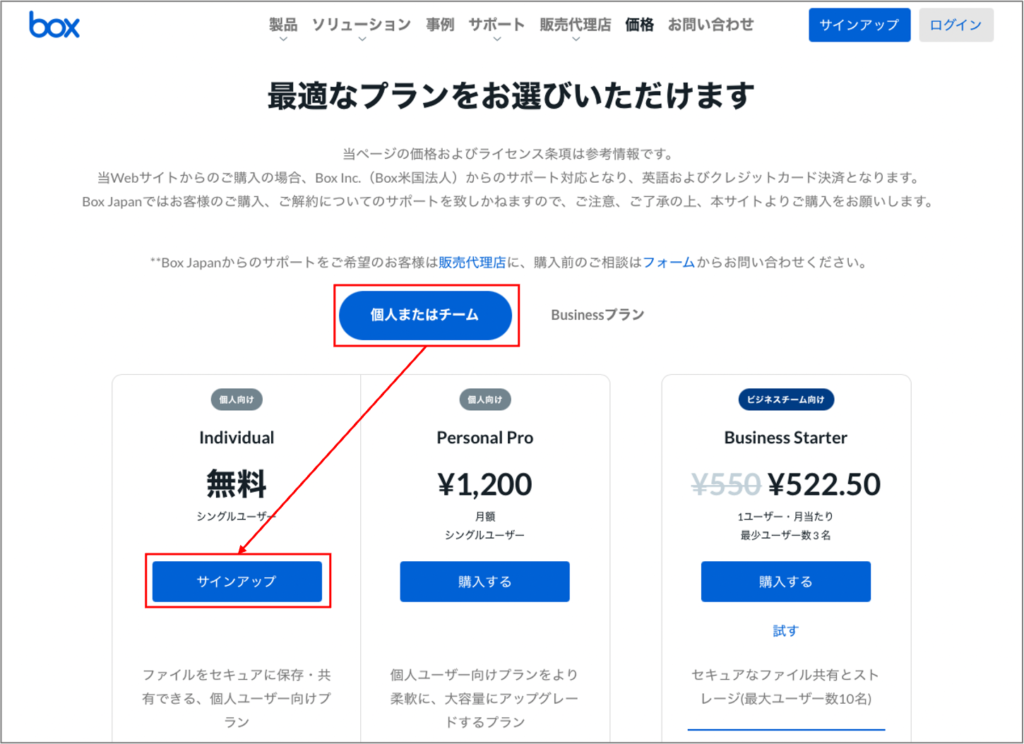
名前、メールアドレス、パスワード、その他チェック項目を入力し、[開始する]をクリックします。
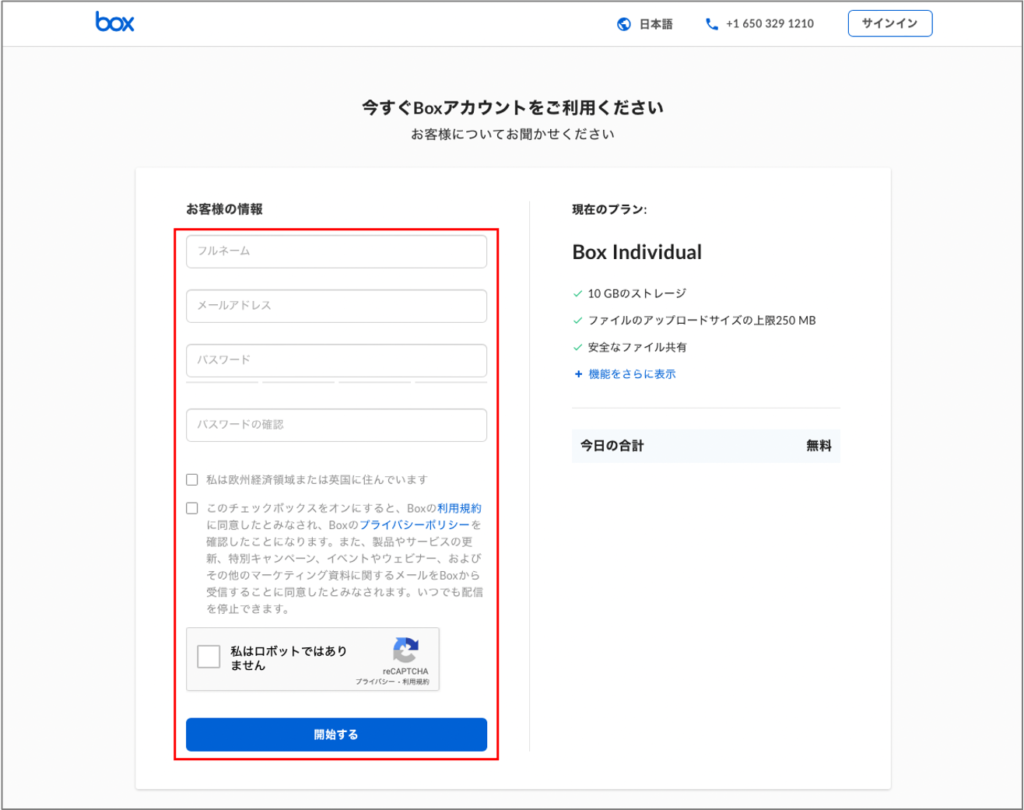
入力したメールアドレス宛に認証メールが届くので認証ボタンをクリックします。
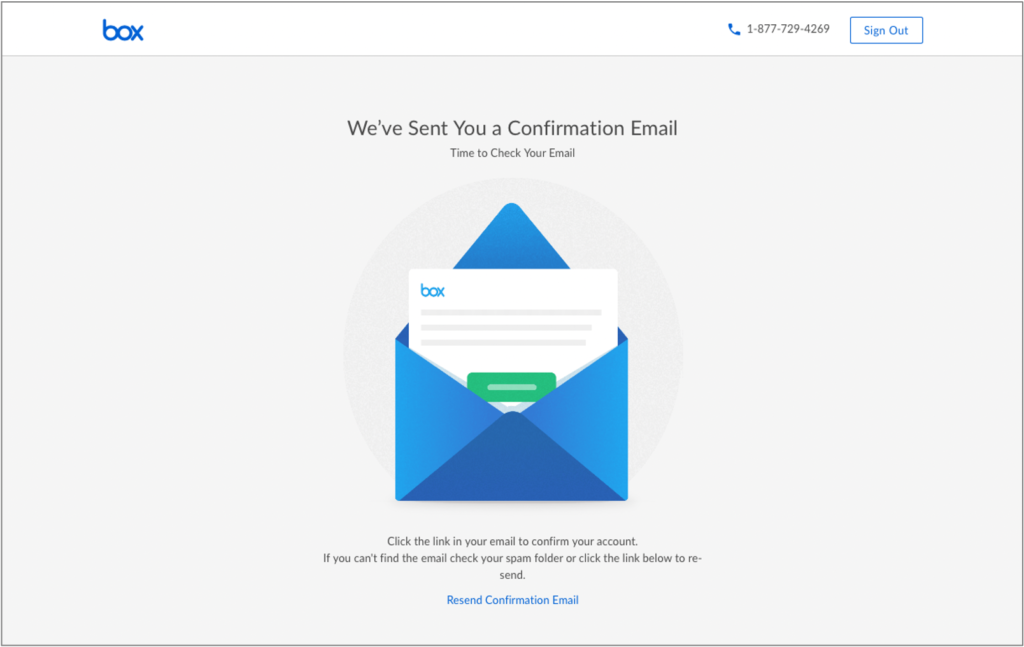
ログインおよび基本設定(言語、タイムゾーン)
https://account.box.com/loginにアクセス後、メールアドレスとパスワードを入力しBoxにログインします。
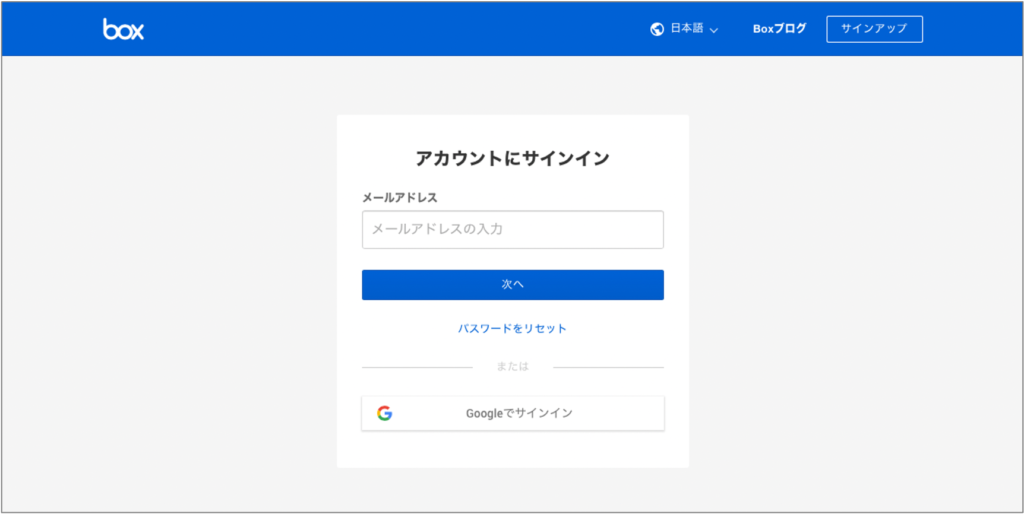
デフォルトでは画面が英語表記になっているので設定を変更します。トップ画面右上の[Account Setting]をクリックします。
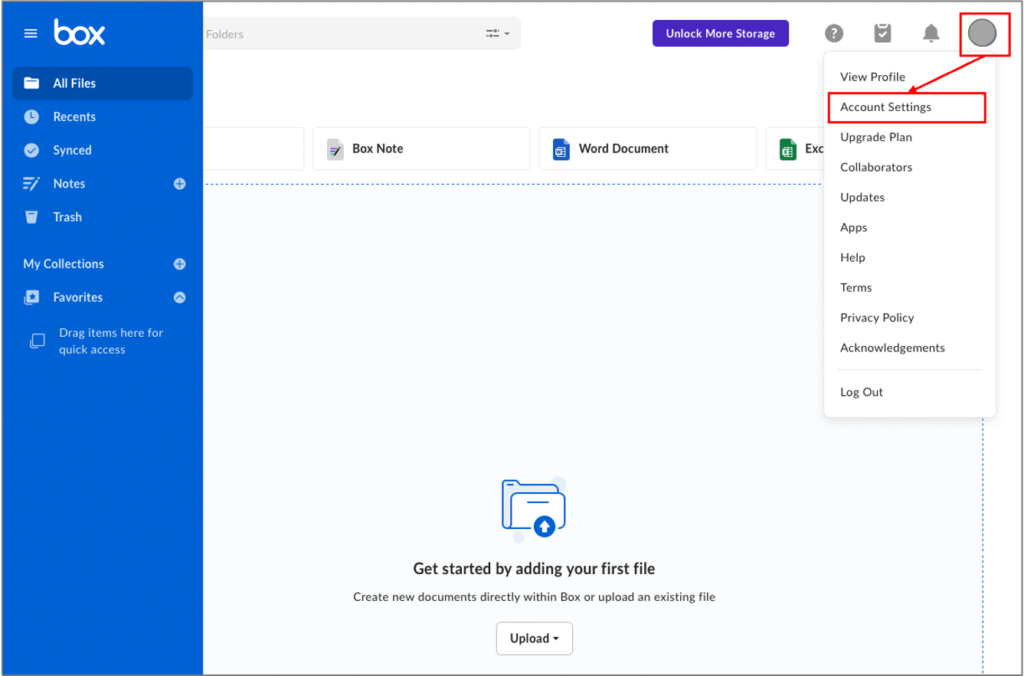
[Account]タブの[General Options]セクションの[Language]で「日本語」を選択します。[Time Zone]も併せて変更します。[Save Changes]をクリックし、設定内容を保存します。
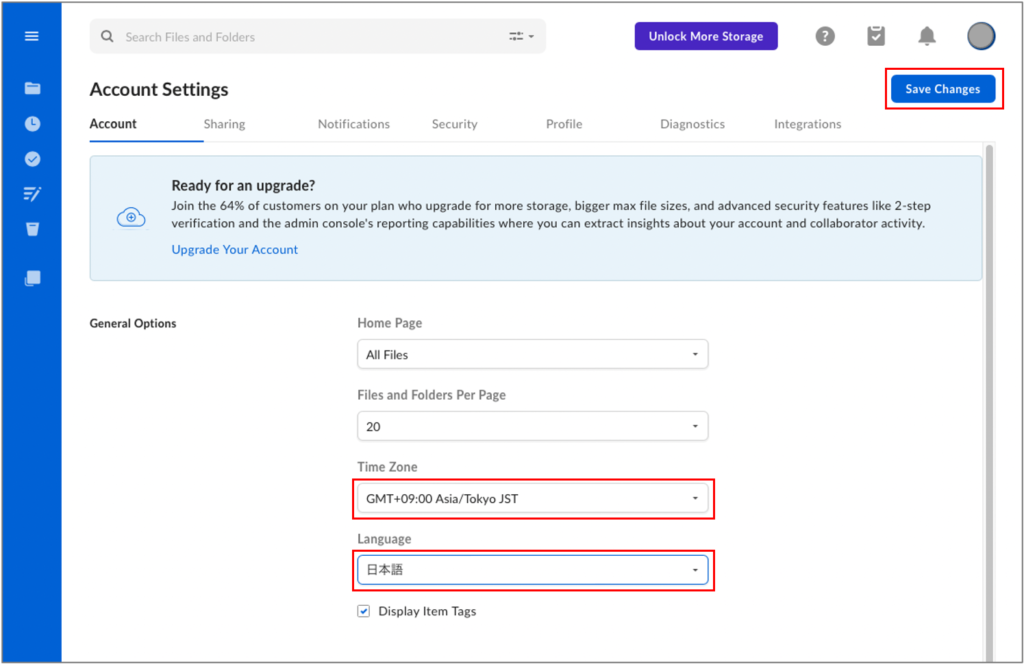
Boxの主な基本機能(個人向け無料プラン)
以下、個人向けの無料プランで使用できる機能を紹介します。
ファイル共有(新規作成、アップロード/ダウンロード、移動/コピー)
Boxではブラウザ上でファイル操作を簡単に行えます。個人向けの無料プランの場合、ストレージ容量は最大10 GB、1ファイルのアップロード上限は最大250 MBになります。
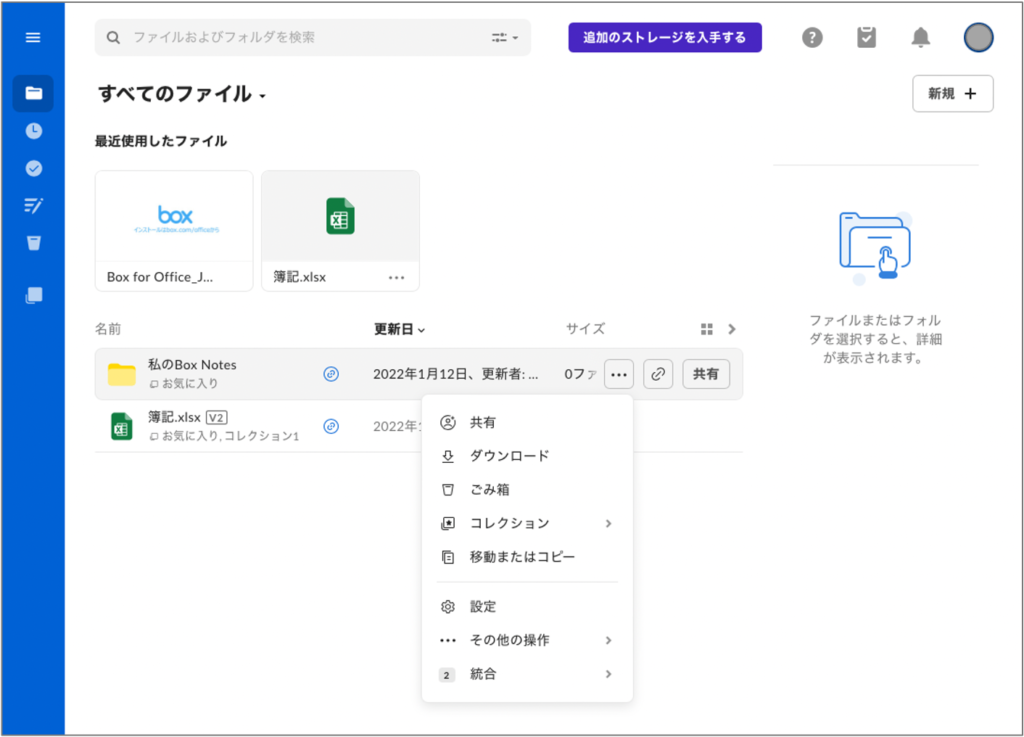
2段階認証
クラウドサービスを利用する場合、不正アクセスからアカウントを保護することを推奨します。Boxではアカウント保護のために2段階認証を提供しており、第2要素としてSMSまたは認証アプリを利用したワンタイムパスワードを選択できます。
以下では推奨設定である認証アプリを利用した2段階認証の設定方法を紹介します。
アカウント設定画面に移動し、[アカウント]タブの[2段階認証]セクションの[認証]をクリックします。[認証アプリ]にチェックを入れ、[次へ]をクリックします。
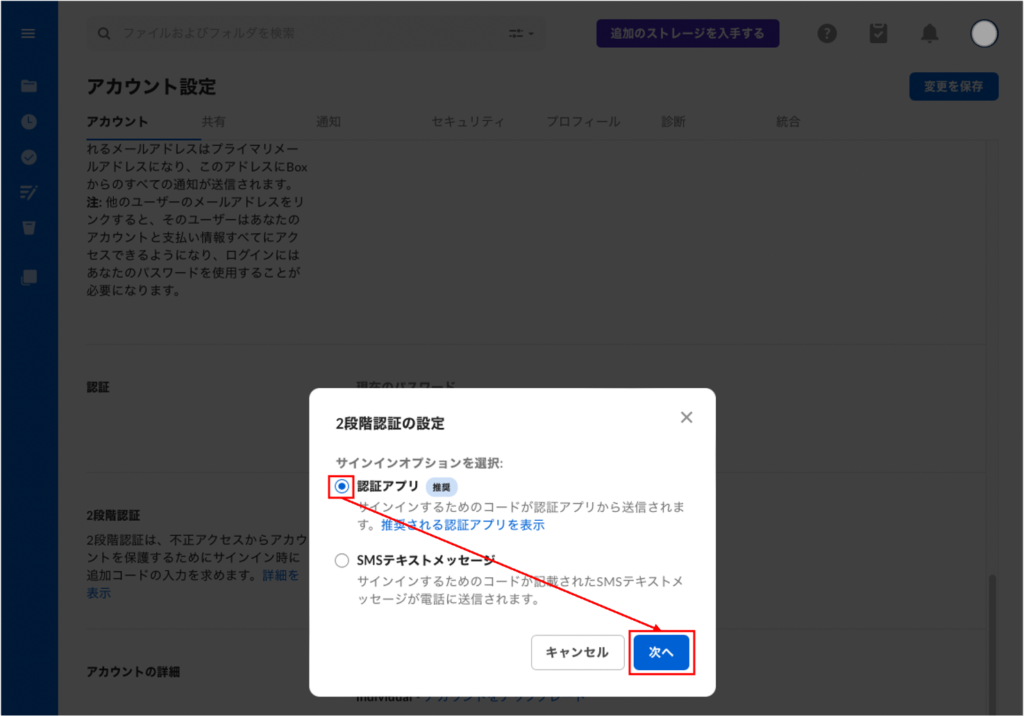
QRコードが表示されるので、認証アプリ(Google Authenticatorなど)でQRコードをスキャンします。スキャンに成功すると認証コード(6桁の数字)が認証アプリ内に表示されるので、[認証コード]欄に入力し[送信]をクリックします。
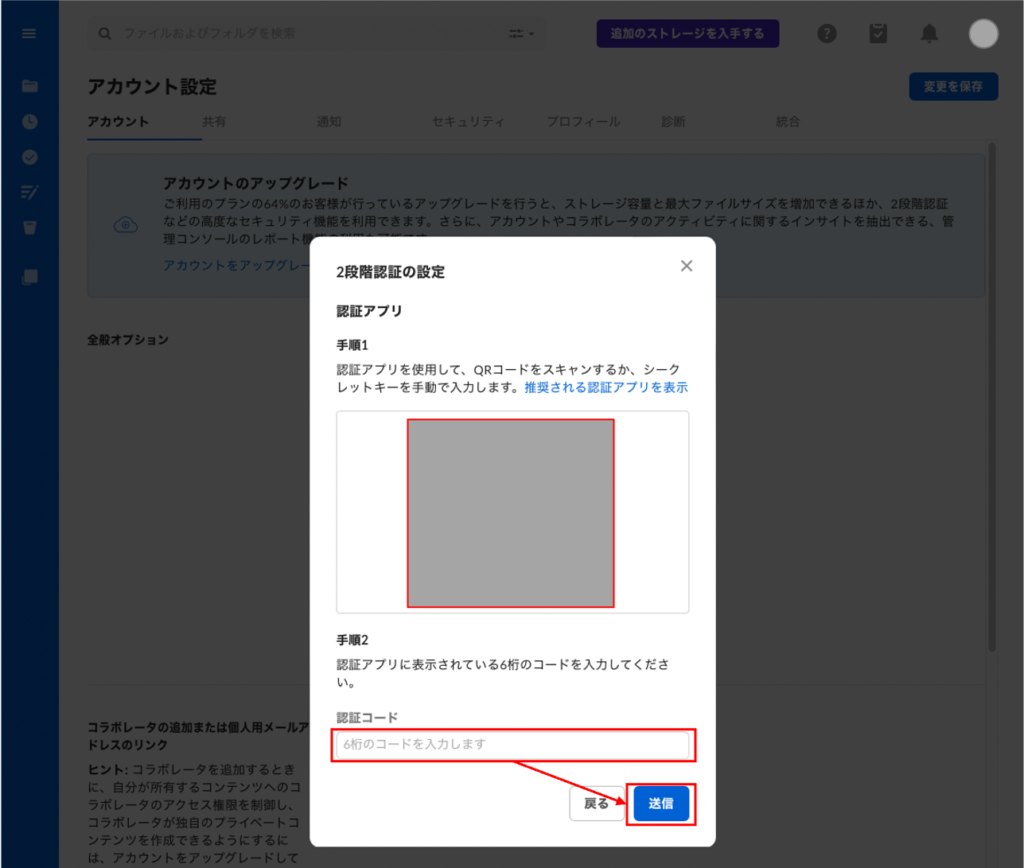
次回以降ログインする際は認証コードが要求されるので、認証コードを入力して[送信]をクリックします。
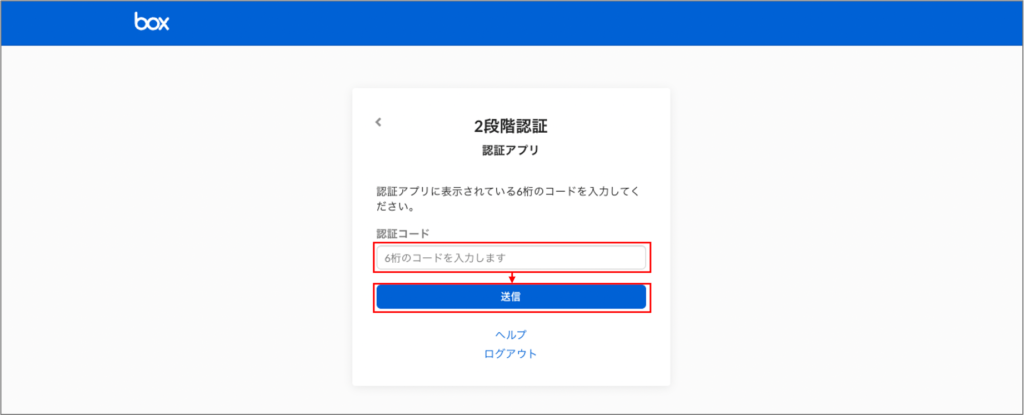
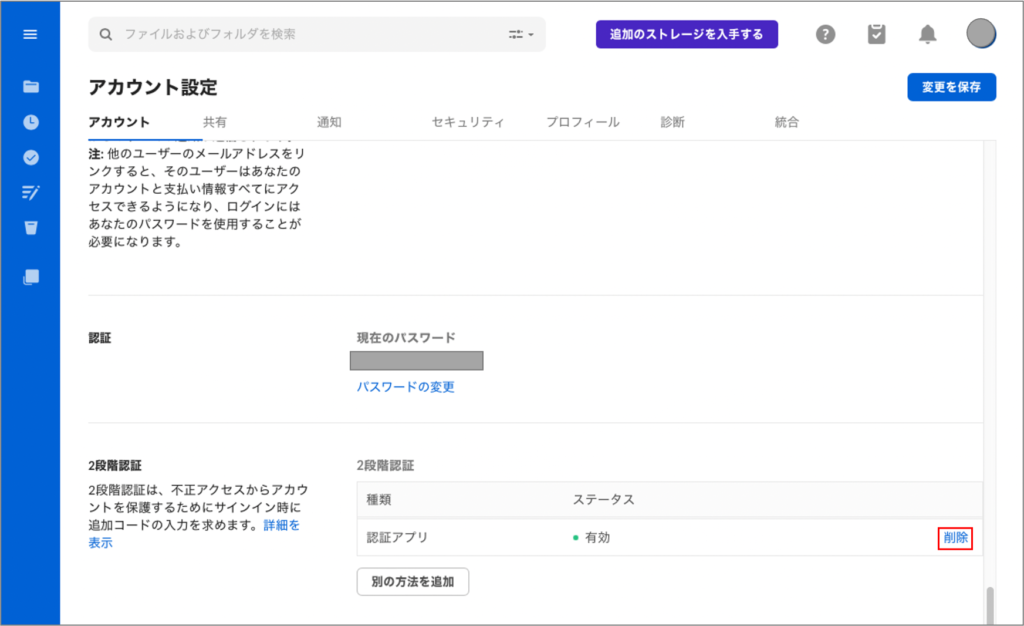
ユーザの招待および共有リンクの作成によるユーザとのファイル共有
作成したファイル/フォルダは、任意のユーザに特定の権限を付与して共有することができます。
ファイルまたはフォルダを選択し、[共有リンクをコピー]をクリックします。
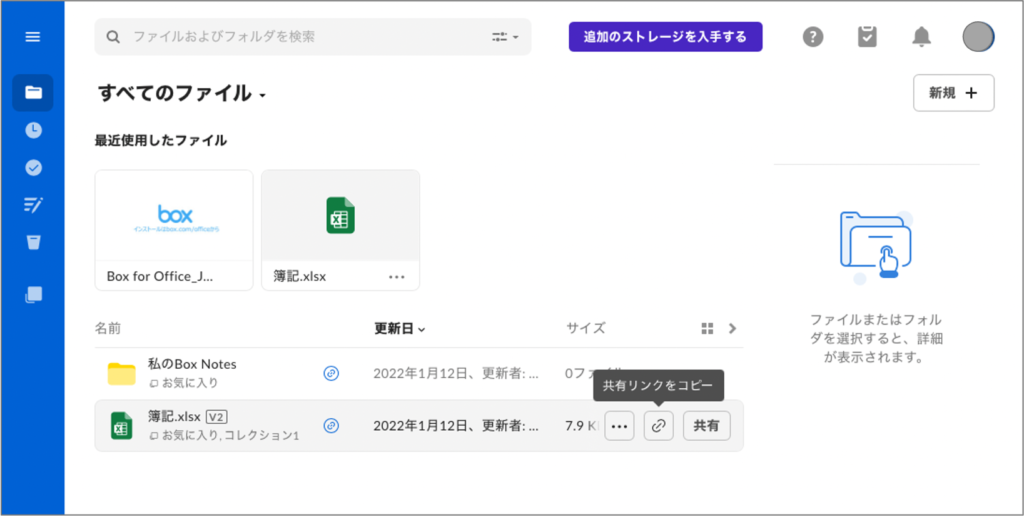
ファイルを共有するユーザの名前(Boxアカウントを持っているユーザの場合)またはメールアドレスを入力し、[送信]ボタンをクリックします。
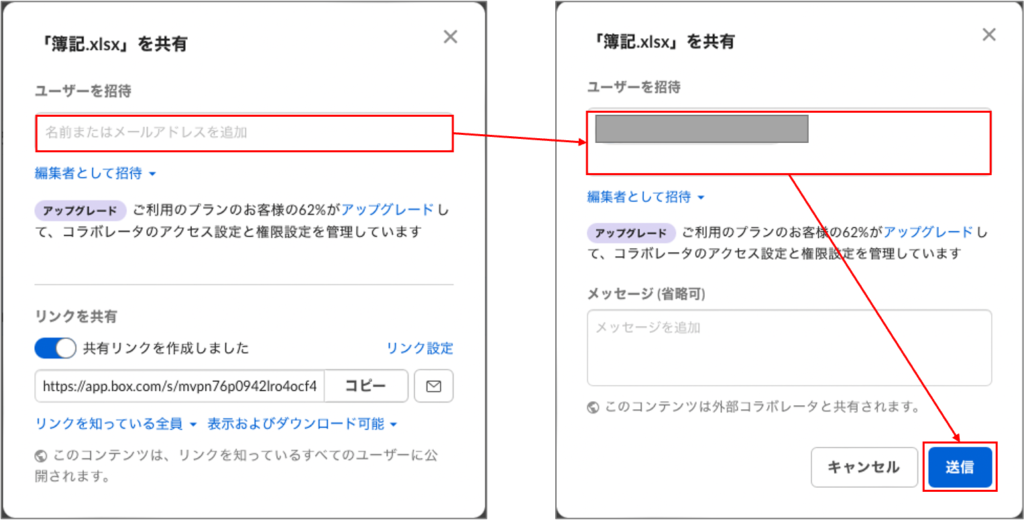
個人向けアカウントの場合、ユーザに付与できる権限は「編集者」または「ビューアー」のみです。それ以外の権限を利用するためには、ビジネスアカウントまたはエンタープライズアカウントが必要です。
メール通知によるユーザ操作の把握
自分が所有するファイルやフォルダに対して何らかのアクションが行われたときにメールで通知することができます。これにより、他のユーザのアクションをリアルタイムで把握することが可能です。通知するアクションについては、任意の項目を選択することができます。
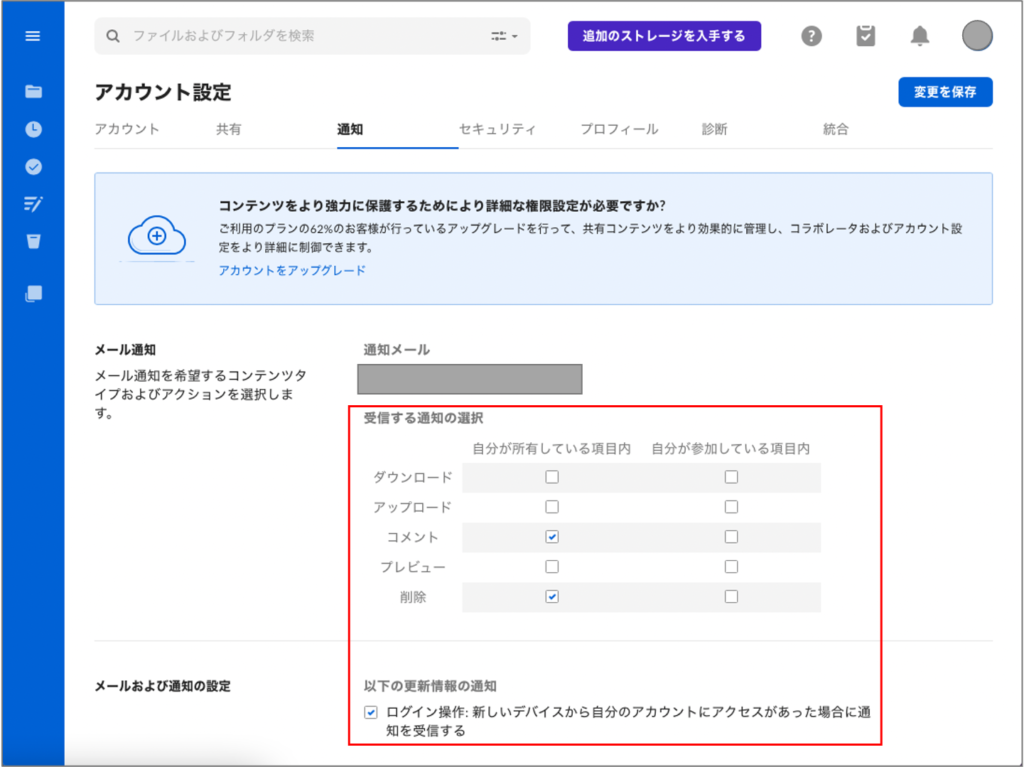
おわりに
今回はBoxの使い方を紹介しました。個人向けの無料プランを使用すれば、10 GB分のクラウドストレージを無料で使用することができるのでぜひ試してみてください。
それでは、また。



