こんにちは、Aireです。
今回は、Red Hatの提供するRed Hat Enterprise Linux(RHEL)の無償利用について紹介します。
皆さんもご存知の通り、RHELは基本的に有償OSです。これまで無償利用の手段として、Red Hat Developer Programで個人開発向けのRed Hat Developer Subscriptionが提供されていましたが、「利用可能なシステム数:1、システム用途:個人開発のみ」となっていました。
しかし、Red Hat社が2021/1/21(米国時間)に発表したIndividual Developer Subscriptionでは、システム数の上限が1から16に拡大され、また、個人だけでなく組織の開発/本番環境での利用も可能となりました。(AWSやAzure、GCPなどのパブリッククラウド上での利用も可能とのこと)
以下、RHEL 8とRHEL 9のISOファイルの取得と初期設定(Individual Developer Subscriptionに関する)の手順を記載します。
Red Hatアカウントを作成し、ISOファイルをダウンロードする
Red Hat Developerサイトに移動し、以下の手順に従います。
- [developers.redhat.com](下図の①)をクリックし、Red Hatアカウントを作成(またはログイン)後、サブスクリプションの利用条件を確認・同意
- [Download](下図の②)をクリック後、任意のバージョンのRHEL ISOファイルをダウンロード
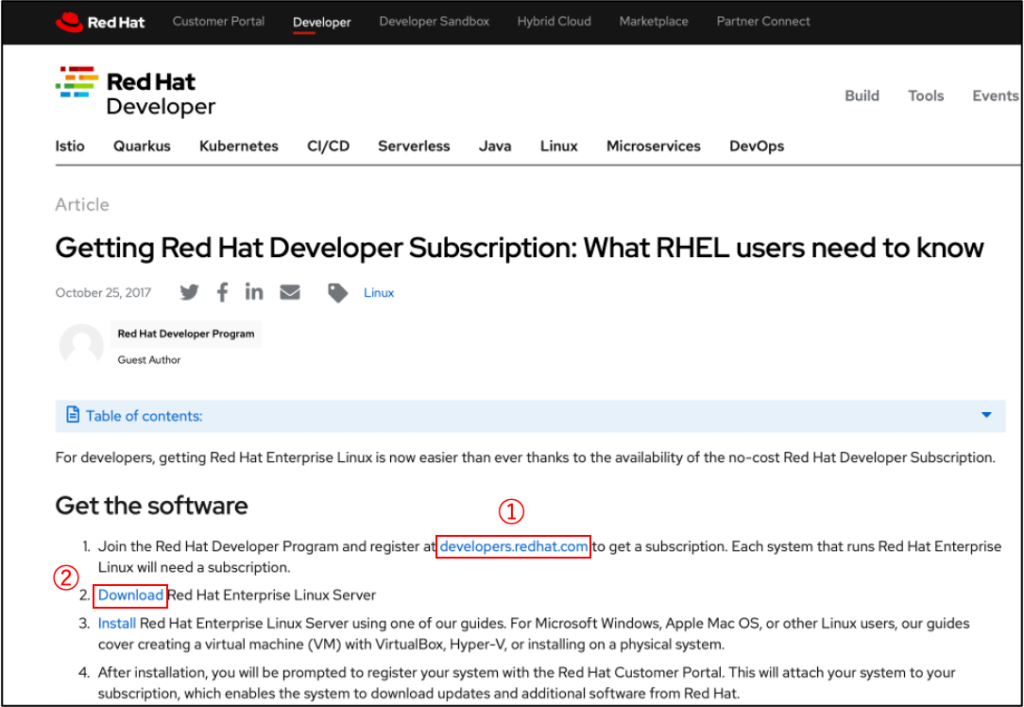
ダウンロード画面をスクロールし、任意のバージョンのダウンロードボタンをクリックしてください。
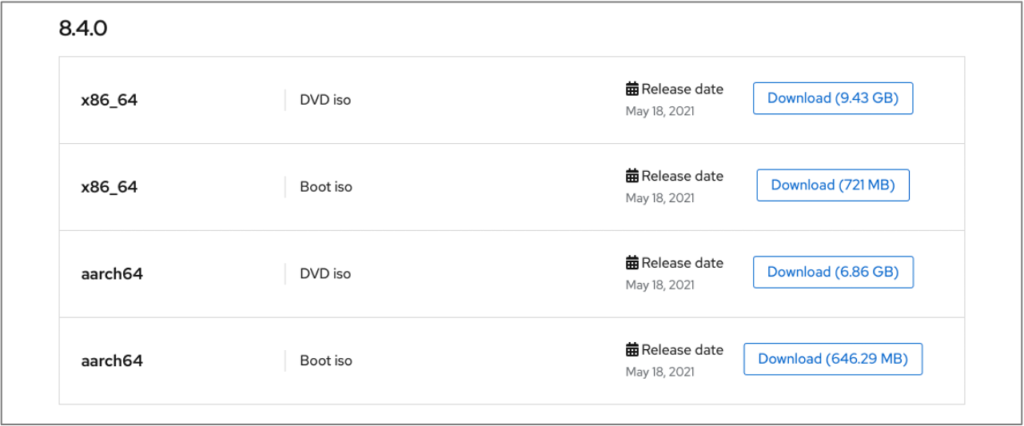
RHELの初期設定を行う
次にRHELのインストールを行いますが、Individual Developer Subscriptionの利用にあたって以下の初期設定を行います。
- Red Hatアカウントの登録
- サブスクリプションの割り当て
これらの初期設定は、(1)RHELの初期インストール開始前、(2)初期インストールが終わり、再起動直後の初期セットアップ中、または(3)ログイン後の任意のタイミングで可能です。以降でそれぞれの方法を記載します。
初期インストール開始前に初期設定を行う場合
RHEL起動後に表示される以下のインストール画面で、[ソフトウェア]-[Red Hatに接続]を選択します。
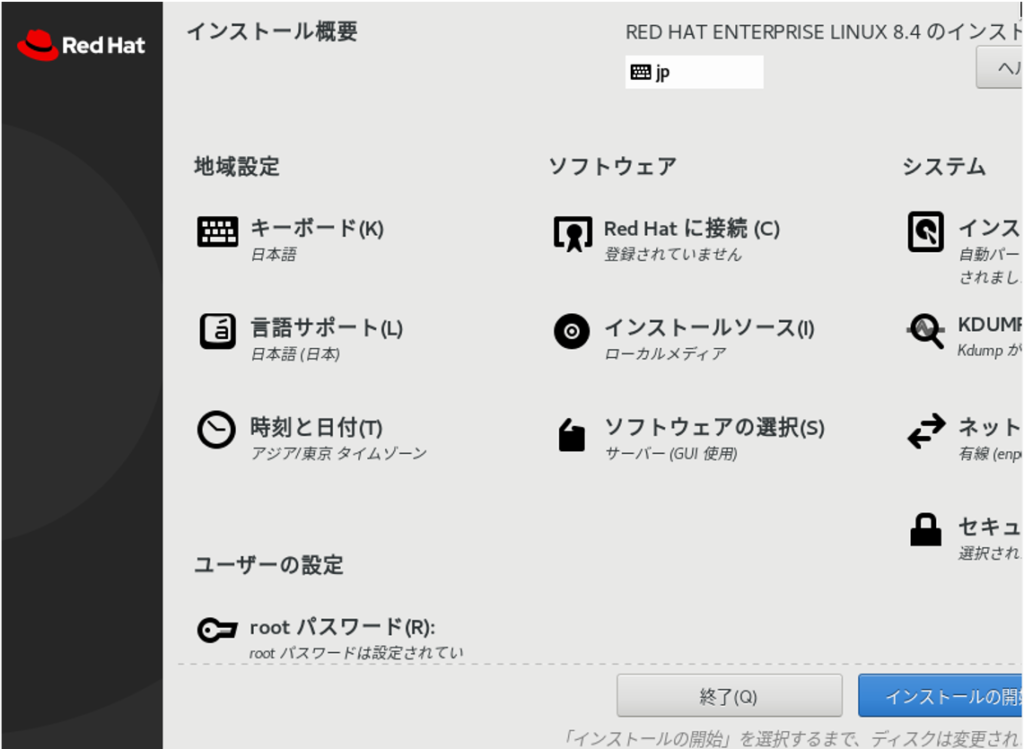
認証欄にISOファイルのダウンロード前に作成しておいたRed Hatアカウント情報を入力し、[登録]をクリックします。それ以外の欄は任意で設定してください。
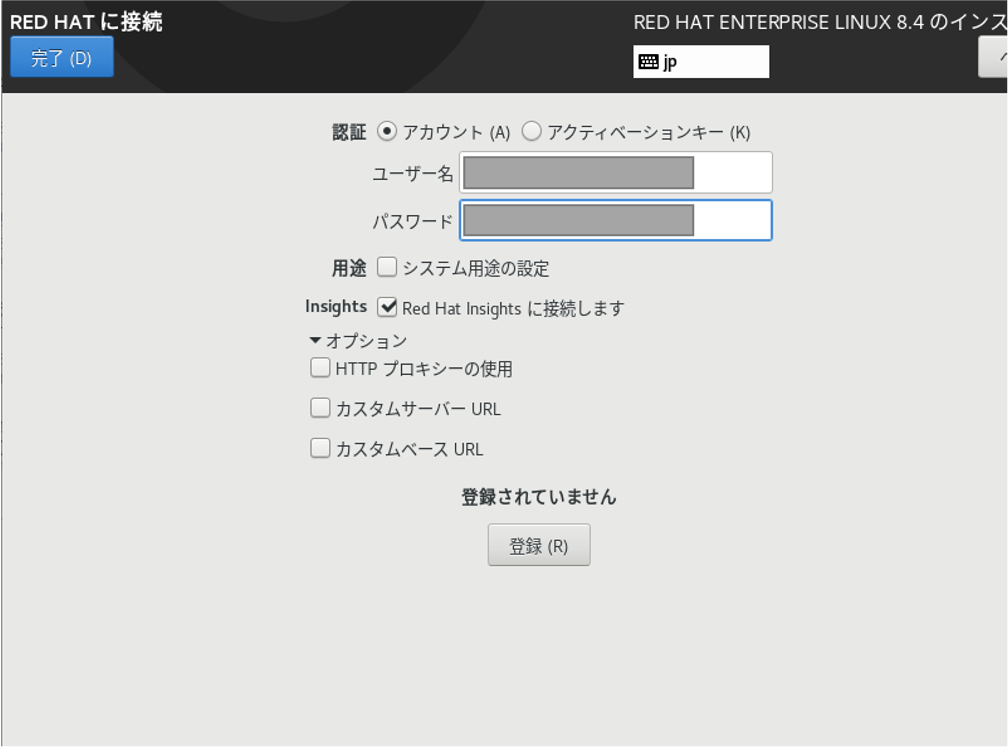
Red Hatアカウントの登録とサブスクリプションの割り当てが完了したので[完了]をクリックし、インストールを続行します。
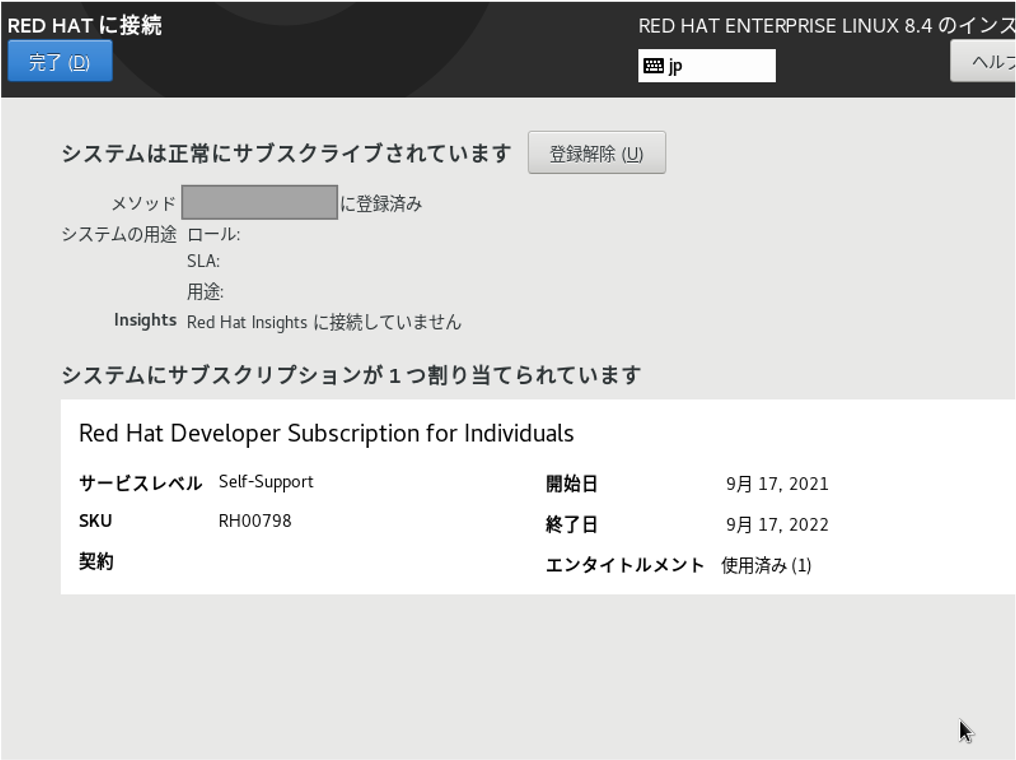
再起動後の初期セットアップ中に初期設定を行う場合
初期インストールが終わり再起動が行われると、以下の初期セットアップ画面が表示(サーバにGUI環境をインストールした場合)されるので、Subscription Managerを選択し、サブスクリプションの割り当てを行います。(ライセンスへの同意は、サブスクリプションの割り当てとは関係なく、RHELを利用する上で必須です)
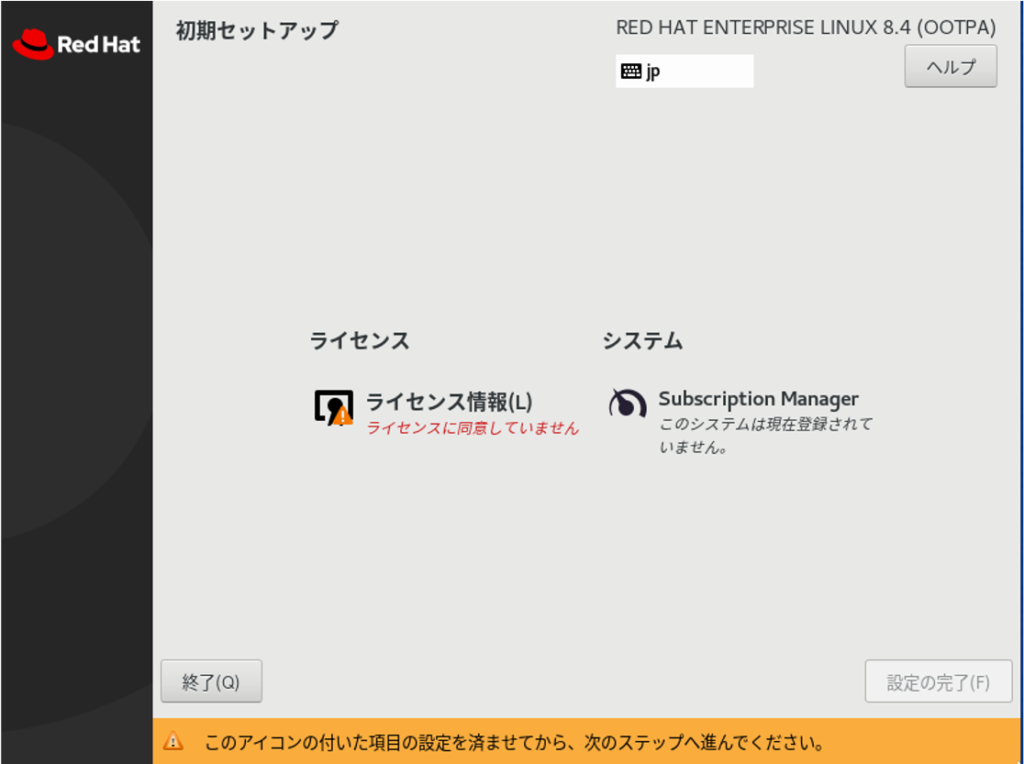
[次へ]をクリックします。
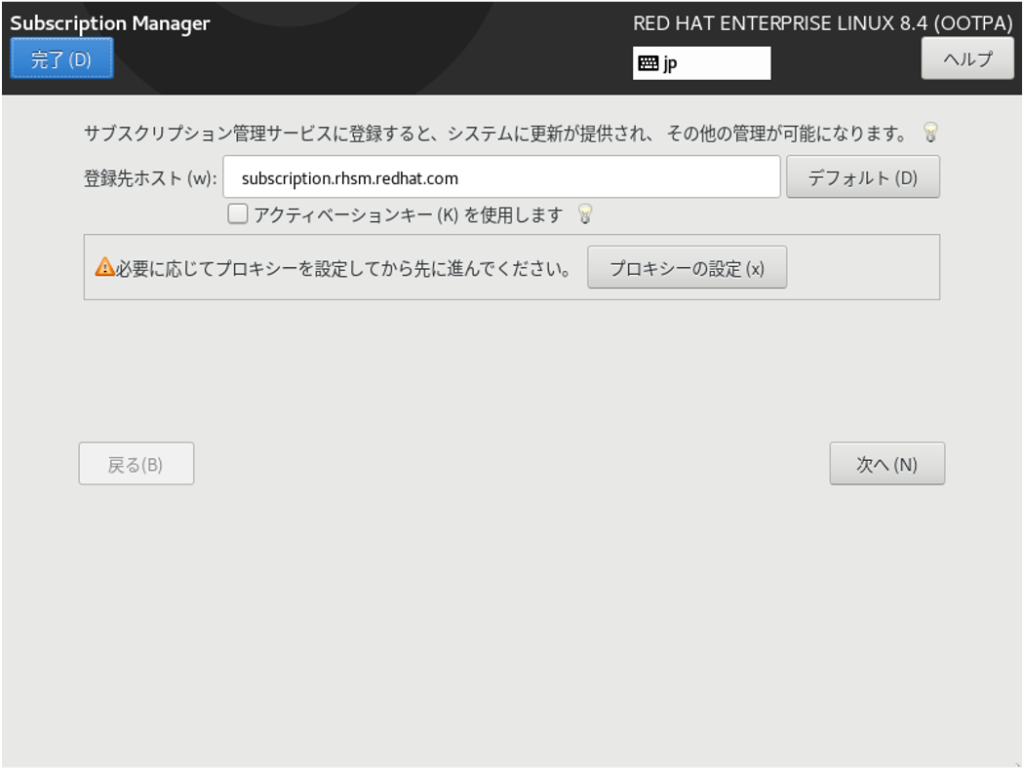
Red Hatアカウント情報を入力し、[登録]をクリックします。([登録後に手作業でサブスクリプションを割り当てる]にチェックを入れると、ここではサブスクリプションの割り当ては行われず、ログイン後に割り当てを行う必要があります)
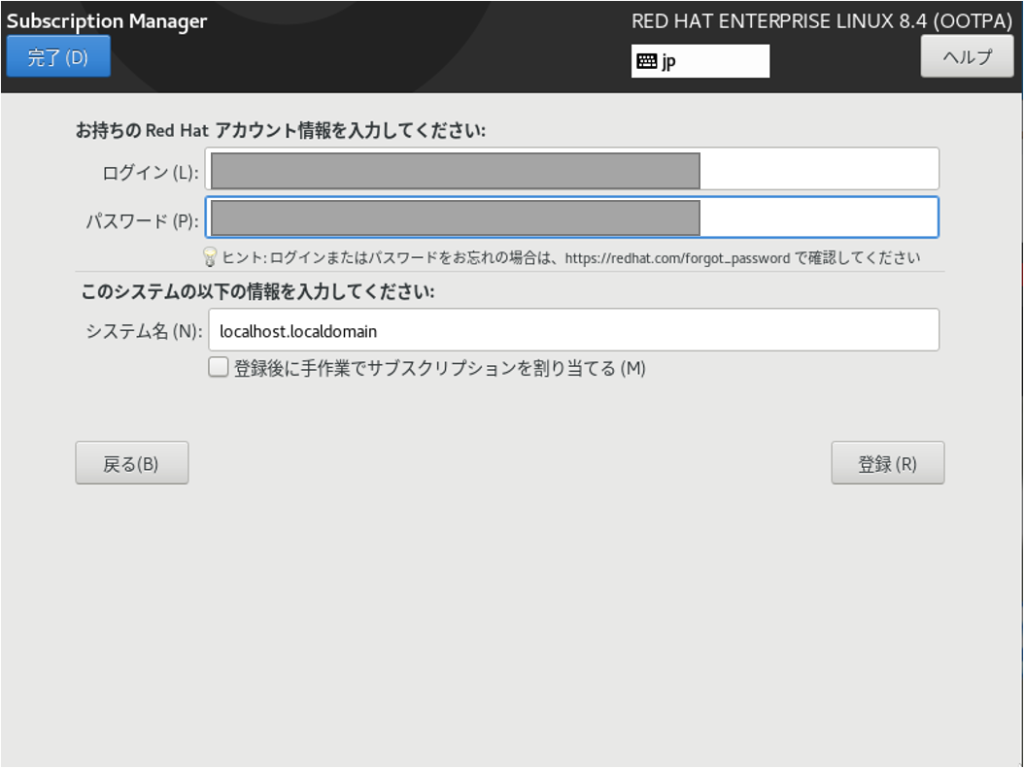
[割り当て]をクリックします。
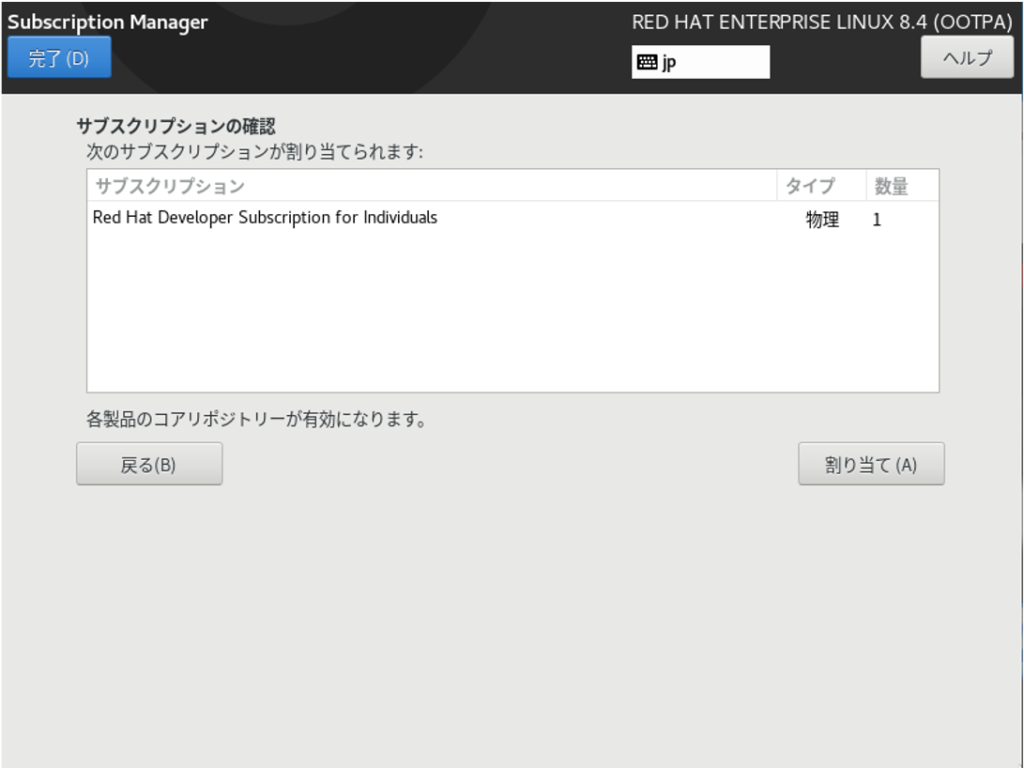
[完了]をクリックします。
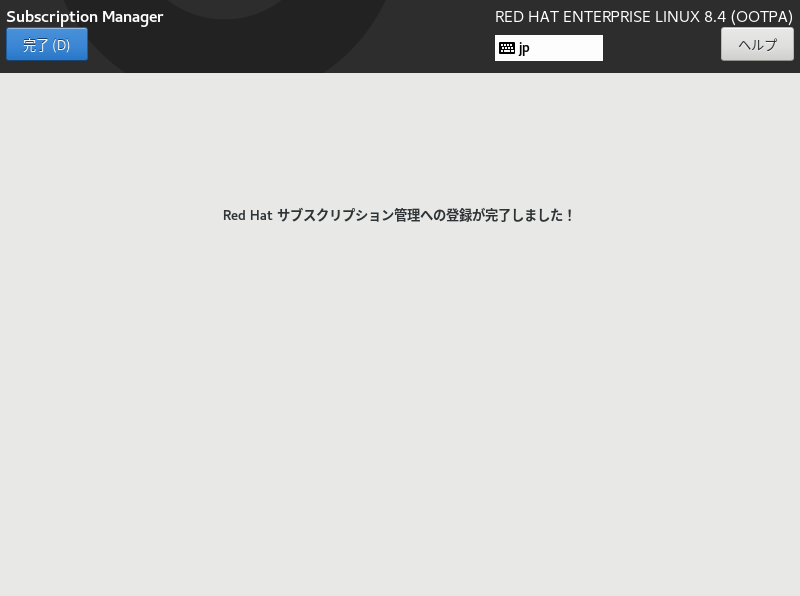
[設定の完了]をクリックします。
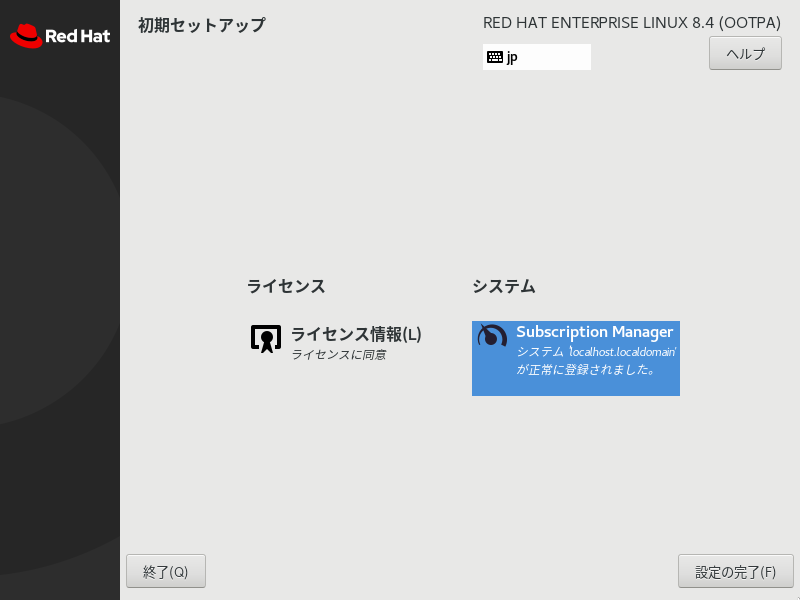
ログイン後に初期設定を行う場合(GUI)
アプリケーションから、Red Hatサブスクリプションマネージャーを選択します。
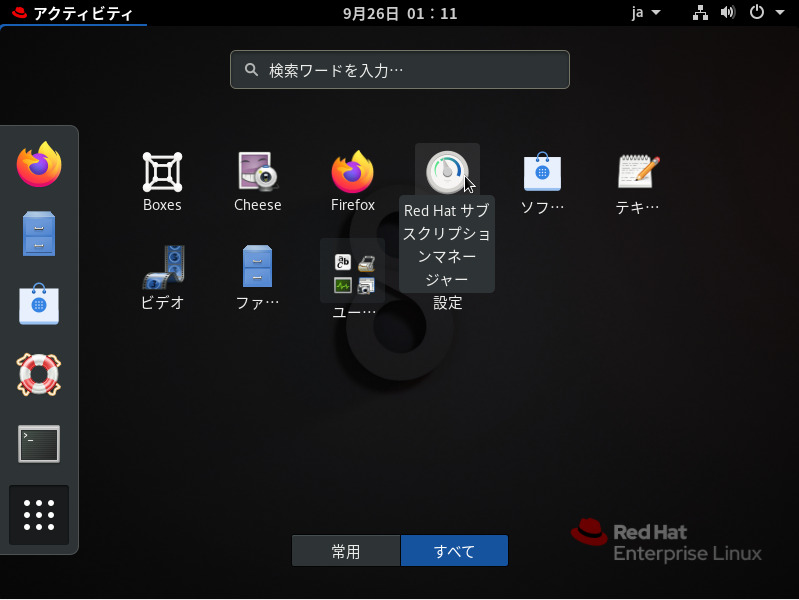
[登録]をクリックします。
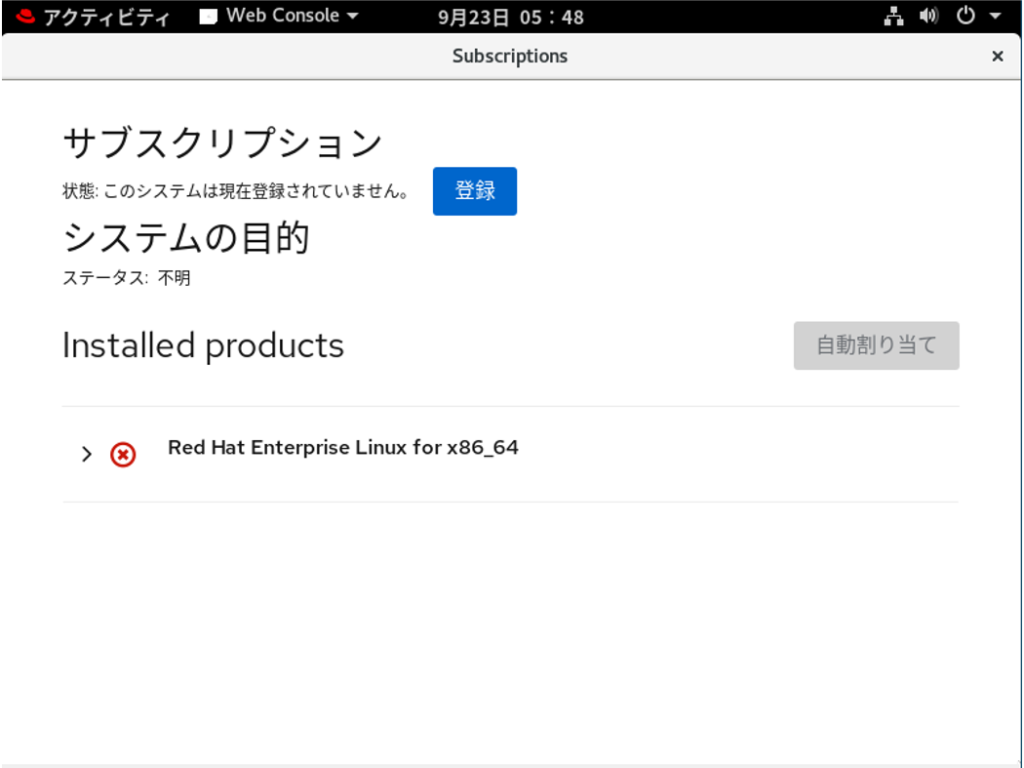
Red Hatアカウントを入力し、[登録]をクリックします。([サブスクリプション]-[自動アタッチ]にチェックを入れておきます)
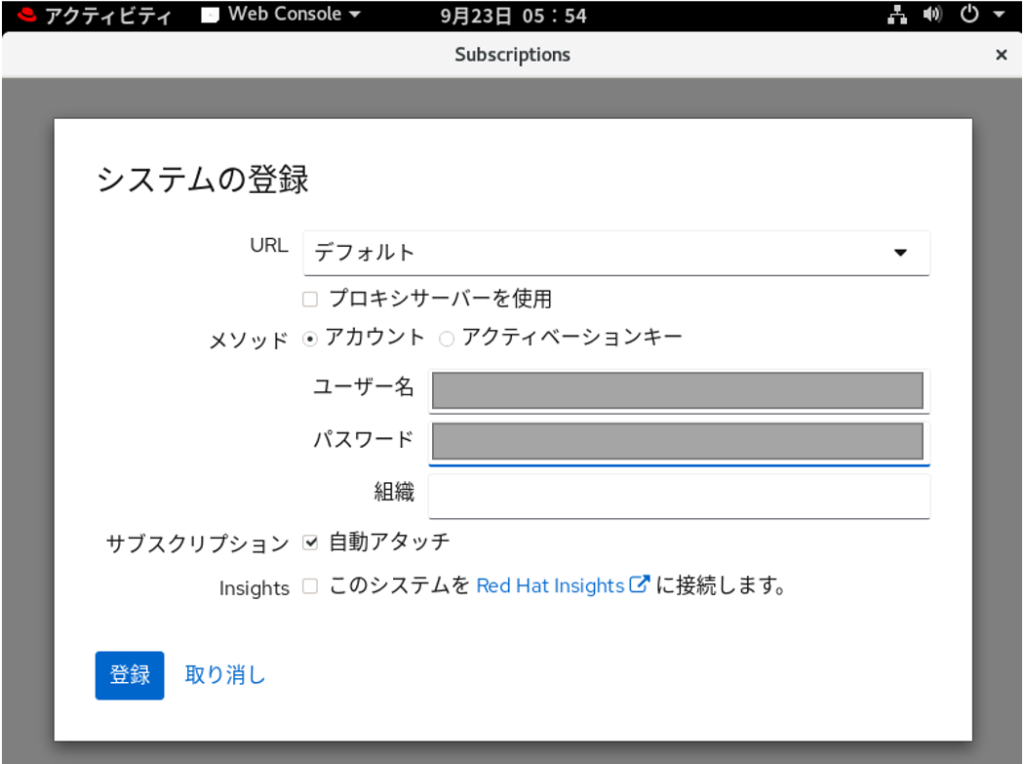
サブスクリプションの割り当てが完了します。
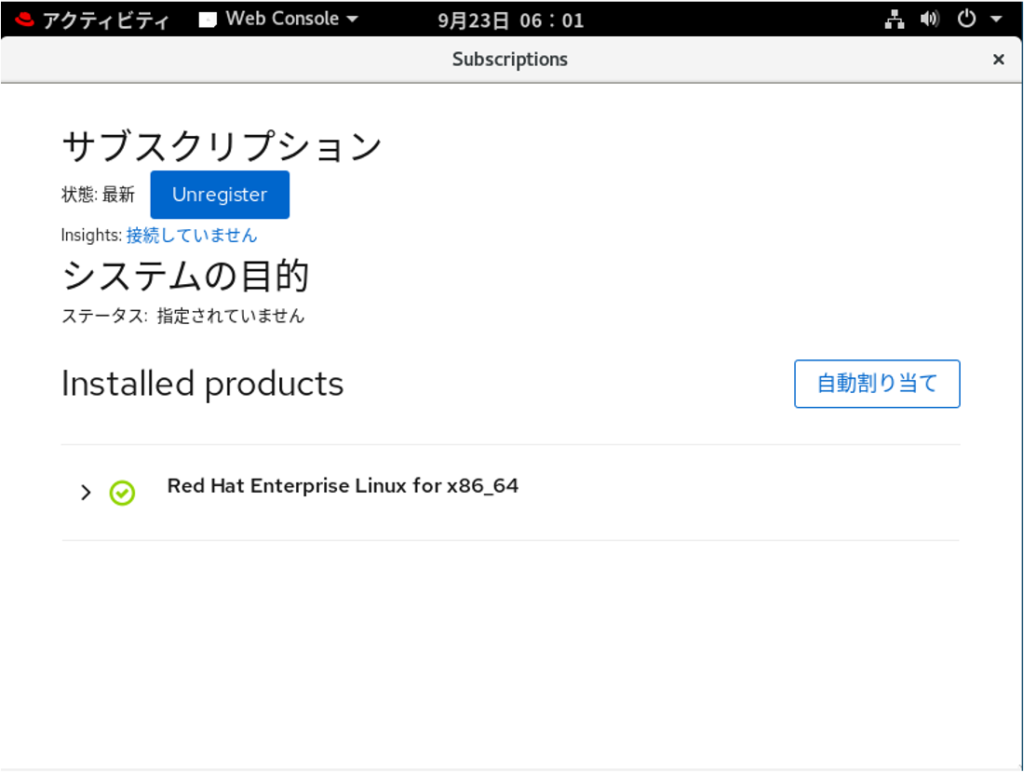
ログイン後に初期設定を行う場合(CLI)
subscription-managerコマンドを使用して初期設定を行います。
まず、サブスクリプション登録対象のRHELをRed Hatのシステムに登録します。コマンド実行時にRed Hatアカウントを要求されるので入力します。または、–usernameオプションと–passwordオプションでRed Hatアカウントを指定します。
|
1 2 3 4 5 |
# Red Hatのシステムに登録する(Red Hatアカウントのユーザ名とパスワードを要求される) subscription-manager register # Red Hatアカウントのユーザ名とパスワードを指定する場合 subscription-manager register --username <ユーザ名> --password <パスワード> |
次にRed Hatで利用可能なサブスクリプションを割り当てます。
|
1 |
subscription-manager attach |
利用可能なサブスクリプションを確認し、明示的に指定して割り当てることも可能です。
|
1 2 3 4 5 |
# 利用可能なサブスクリプションを表示(プールIDを確認) subscription-manager list --available # -poolオプションの引数にプールIDを指定して、RHELにサブスクリプションを割り当てる場合 subscription-manager attach --pool=<プールID> |
以下のコマンドを実行し、本製品(RHEL)の状態がサブスクライブ済みであることを確認します。
|
1 |
subscription-manager list |
さいごに
今回はRHELの無償利用における、ISOファイルを取得するまでの手順と、RHELにIndividual Developer Subscriptionを割り当てる手順を紹介しました。CentOS 8の開発終了発表(2021年末終了)により、無償版のRHELを選択する人が増えると思いますので参考になればと思います。それではまた。



