こんにちは、Aireです。
今回はバックアップ用プラグインであるBackWPupの使い方を紹介します。
通常、レンタルサーバー会社がバックアップ機能を提供していることが多いですが、バックアップの保管場所や世代数など、より細かい条件を指定してバックアップを行いたい場合は本記事を参考にしてみてください。

プラグインをインストールする
はじめにBackWPupをインストールします。
WordPress管理画面から[プラグイン]-[新規追加]に移動し、検索欄にプラグインの名前を入力します。対象のプラグインを見つけたら、[今すぐインストール](その後、有効化)をクリックします。
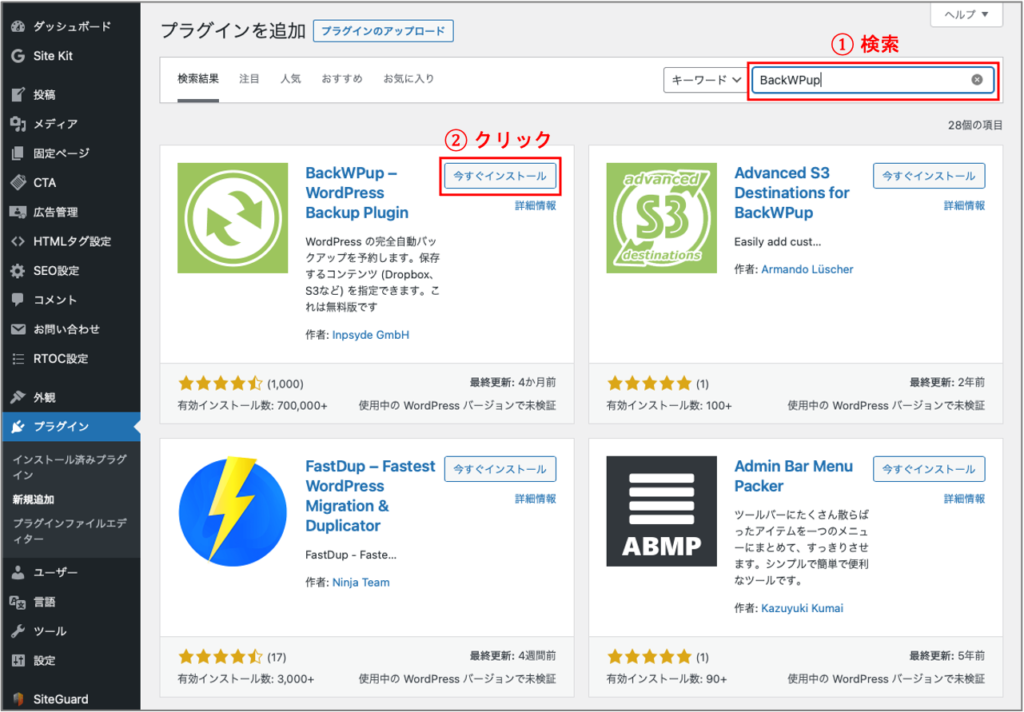
バックアップを取得する
本章ではバックアップの取得方法を紹介します。バックアップの取得は以下の流れで行います。
バックアップを取得するためにバックアップジョブを作成します。
作成したバックアップジョブを実行することでバックアップを取得できます。バックアップジョブは手動または自動で実行することができます。
取得したバックアップはローカルにダウンロードすることが可能です。こちらは必要に応じて実施してください。
バックアップジョブを作成する
BackWPupでバックアップを行うため、バックアップジョブを作成します。
バックアップジョブを作成するためには、WordPress管理画面から[BackWPup]-[新規ジョブを追加]を選択します。
ここでは[一般]タブと[スケジュール]タブの設定方法を説明します。それ以外のタブの設定はデフォルトのままでOKです。
ジョブの名前とバックアップ先を設定する([一般]タブ)
[一般]タブに移動し、ジョブの名前とバックアップ先を設定します。それ以外はデフォルトのままでOKです。
[このジョブの名前]欄にジョブの内容を識別できる名前を入力します。
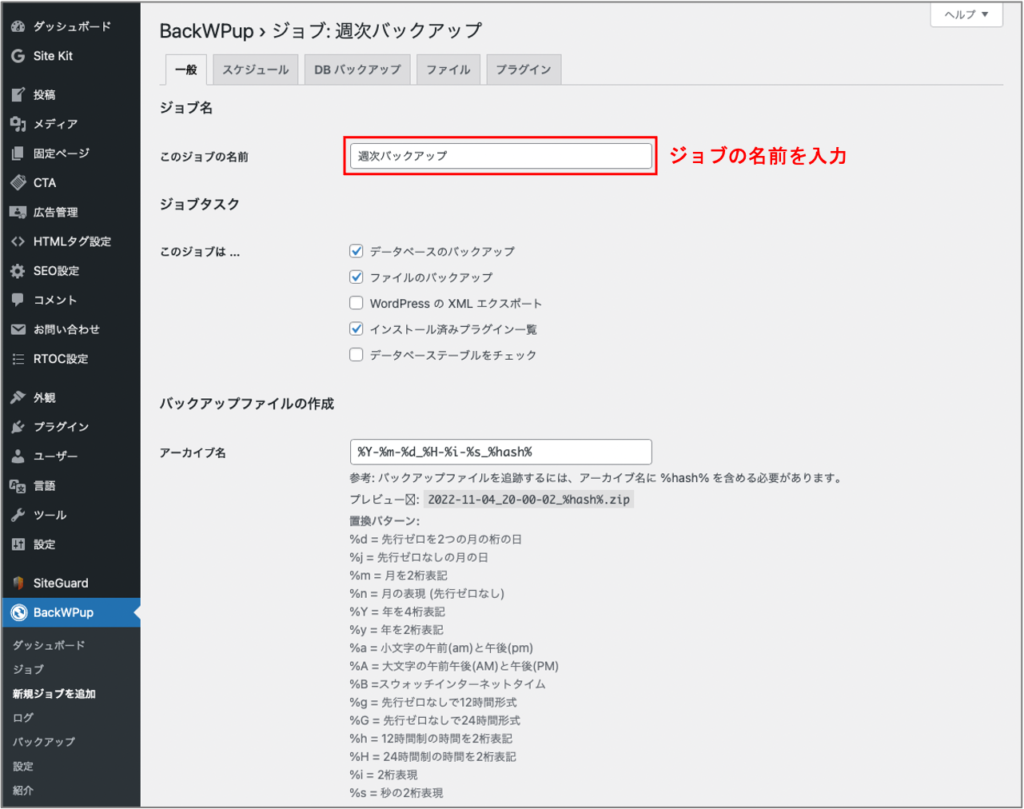
[バックアップファイルの保存方法]欄にチェックを入れます。(複数選択可)
例として「フォルダーへバックアップ」を選択すると、WordPressが設置されたディレクトリ内の「…/wp-content/uploads/backwpup-xxxxx-backups/」の下にバックアップデータが保存されます。
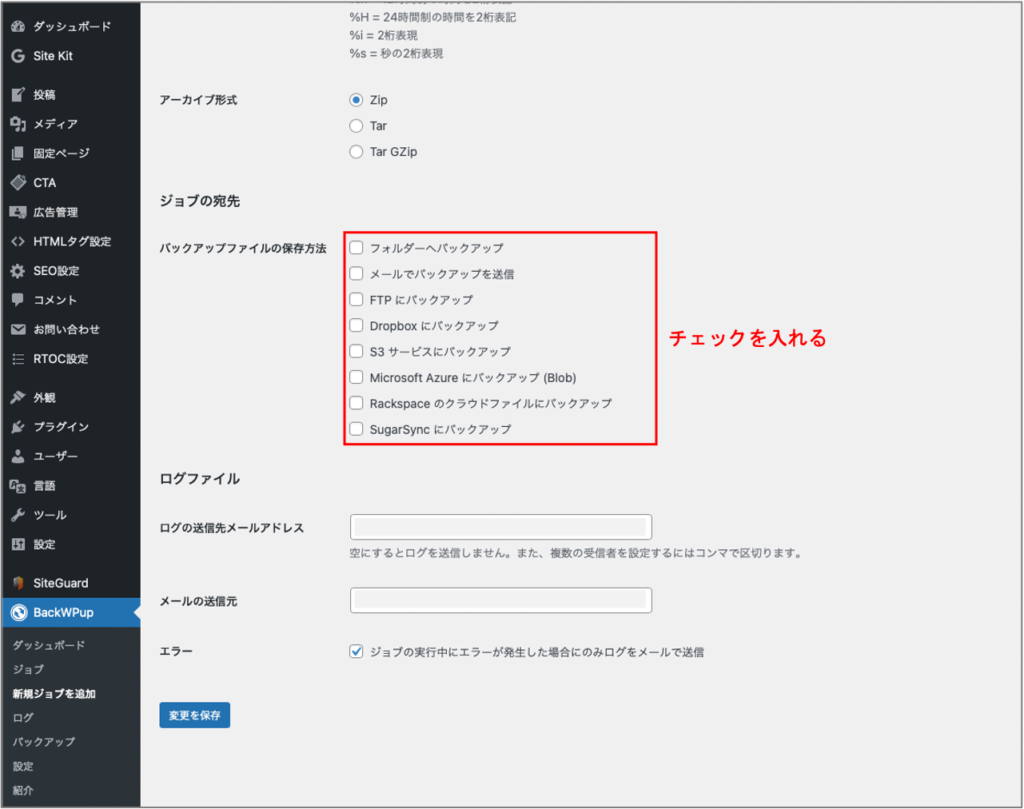
ジョブの開始方法とスケジュールを設定する([スケジュール]タブ)
[スケジュール]タブに移動し、ジョブの開始方法とジョブのスケジュールを設定します。
[ジョブの開始方法]欄でジョブを「手動」または「自動」で実行するか選択します。ここではバックアップジョブを自動で開始するために「WordPressのcron」を選択します。
次に「スケジューラーの種類」として「基本」または「高度」を選択します。月次や週次などのタイミングでバックアップを行う場合は、「基本」を選択し、スケジューラーで適切なタイプ(毎月/毎週/毎日/毎時)と具体的な曜日や時間を選択します。より細かい設定(例:月曜日と水曜日にバックアップを実行)をしたい場合は「高度」を選択し、バックアップを行う曜日や日時を指定します。
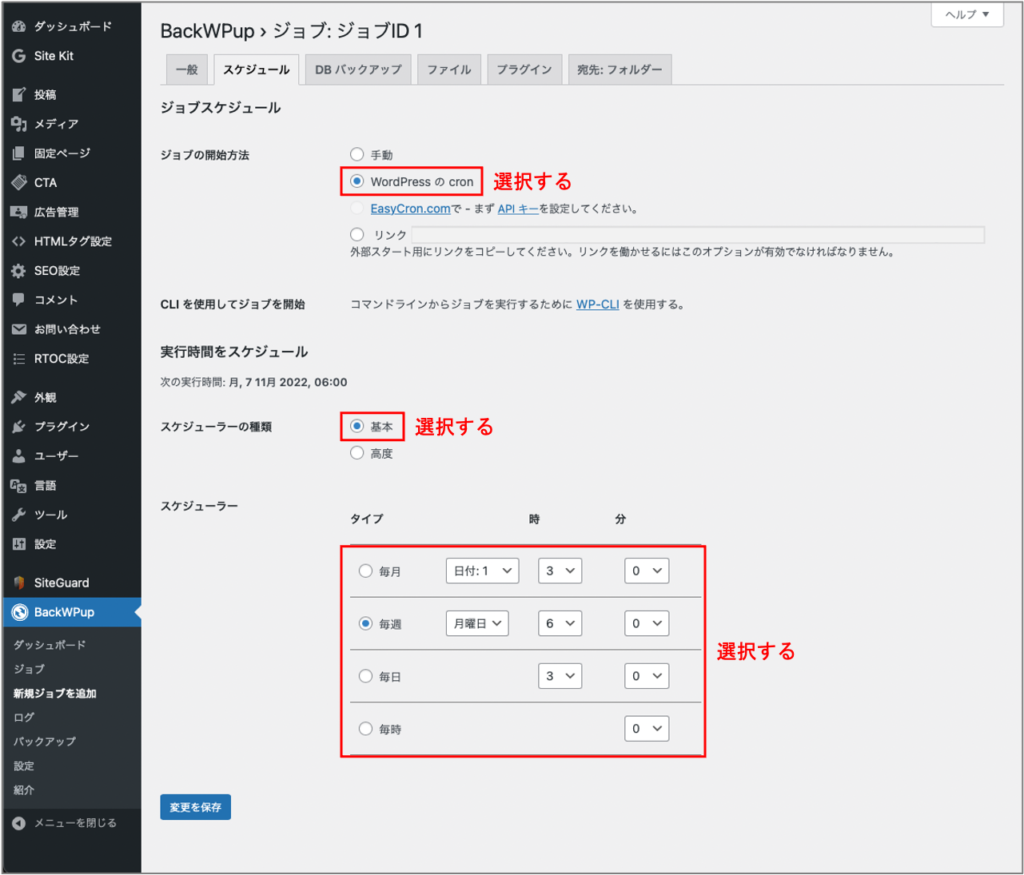
バックアップジョブを実行する
バックアップは手動または自動による実行が可能です。自動で実行する方法は前章で紹介したので、ここでは手動でバックアップを実行する方法を紹介します。
WordPress管理画面から[BackWPup]-[ジョブ]を選択すると、作成したジョブの一覧が表示されます。対象のバックアップジョブの[今すぐ実行]をクリックすると、バックアップを実行することができます。
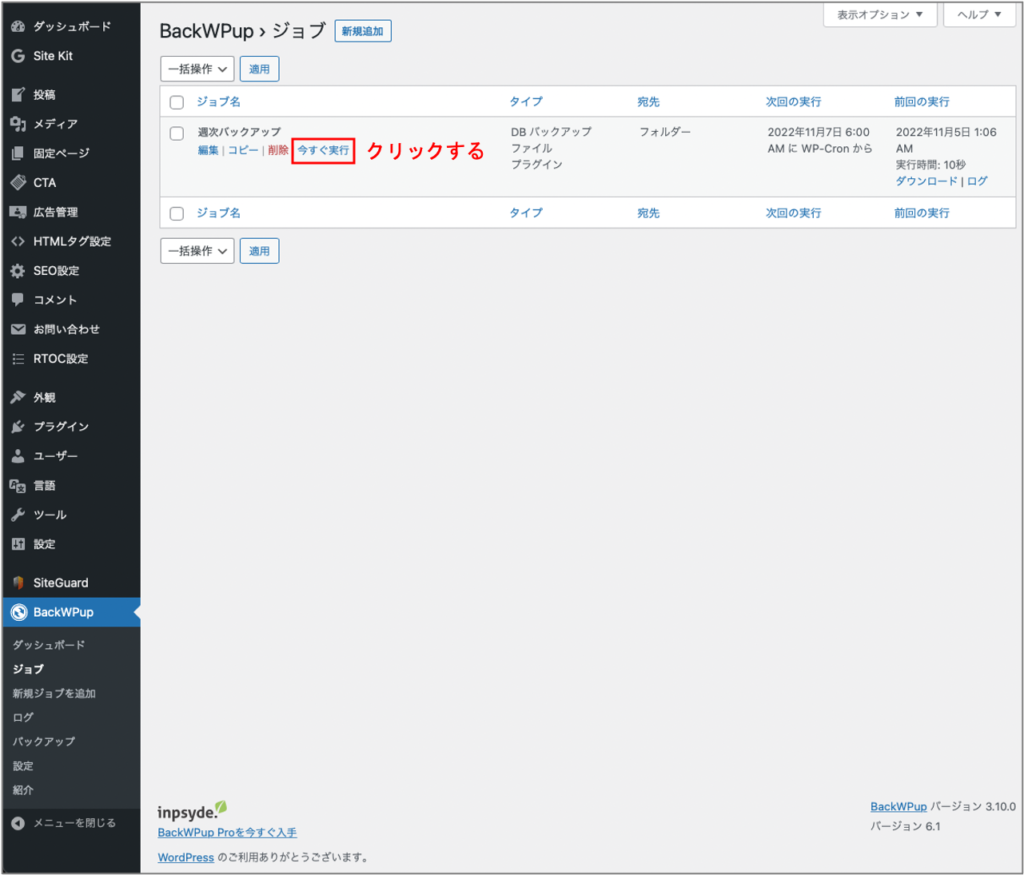
バックアップをダウンロードする
作成したバックアップデータは、WordPress管理画面から[BackWPup]-[バックアップ]に移動すると、ダウンロードすることが可能です。
最新のバックアップをローカルに保存したいといった目的があれば本機能を活用してみてください。
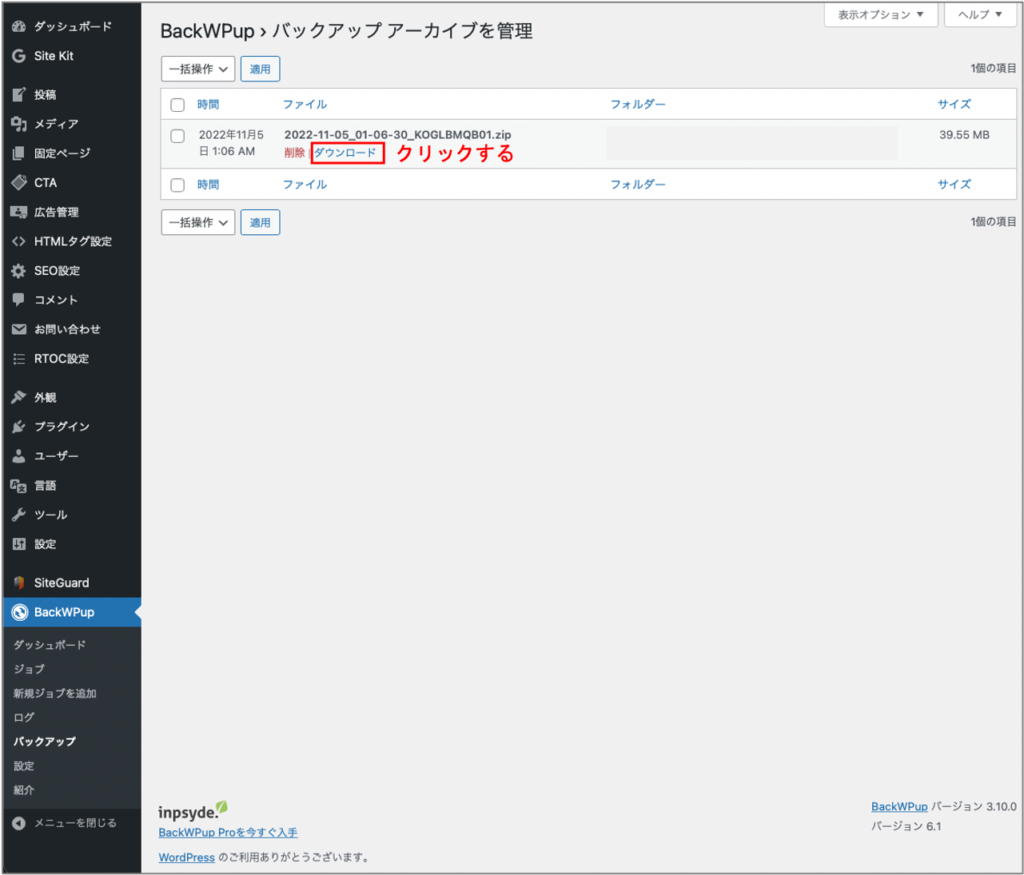
原因は分からないですが、場合によっては上記のダウンロードが上手くいかないケースもあるみたいです。(サイズ?テーマ?)
ちなみにダッシュボードに移動し、[データベースのバックアップをダウンロード]をクリックすると、その場でデータベース(sqlファイル)のバックアップのみを取得し、その最新バックアップをダウンロードすることができます。
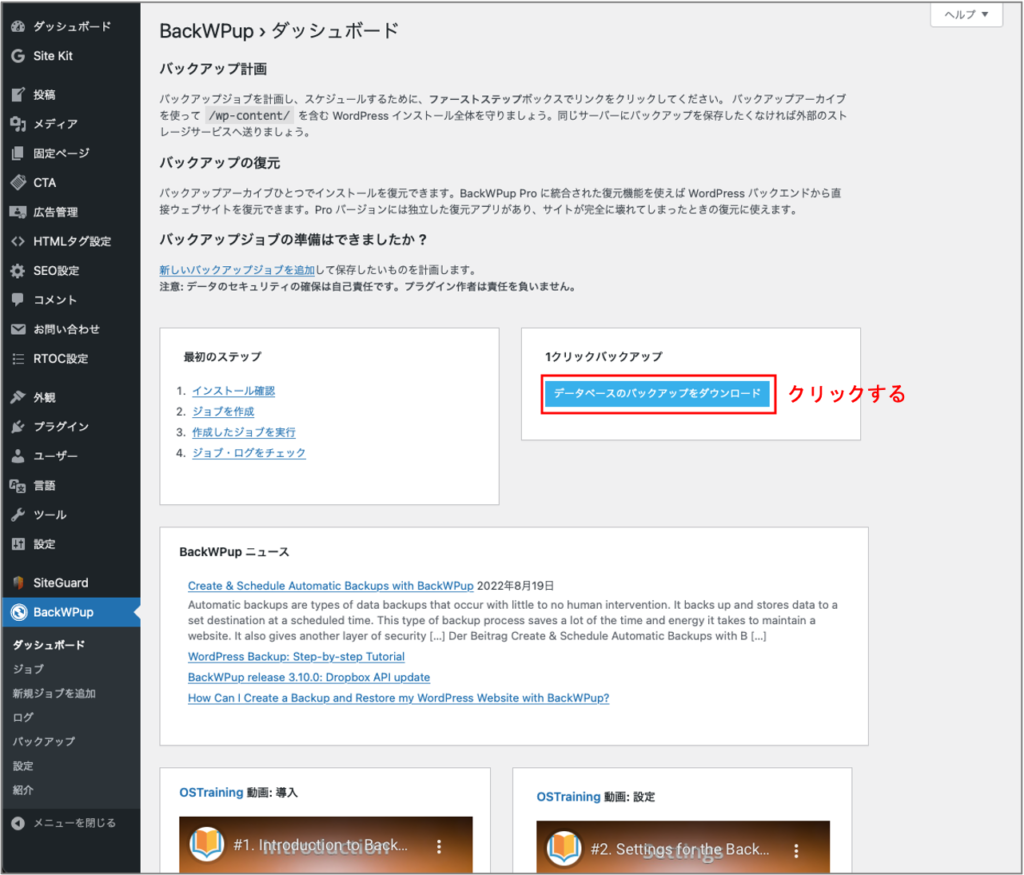
バックアップからデータを復元する
ここでは前章で取得したバックアップを基にWordPressのデータを復元する方法を紹介します。
復元するデータは2種類あり、1つはWordPress本体(テーマなど)に関するデータ、もう1つはデータベース(記事やユーザ情報)です。
以降の手順を進めるにあたり、バックアップデータをローカルに保存しておいてください。
WordPress本体を復元する
レンタルサーバーサイトやFTPソフトなどを用いて、WordPressが設置されたディレクトリに移動します。
ローカルに保存しておいたバックアップデータ(圧縮ファイル)を展開後、データベース(sqlファイル)以外をアップロードし、WordPressディレクトリ内のデータを上書きします。
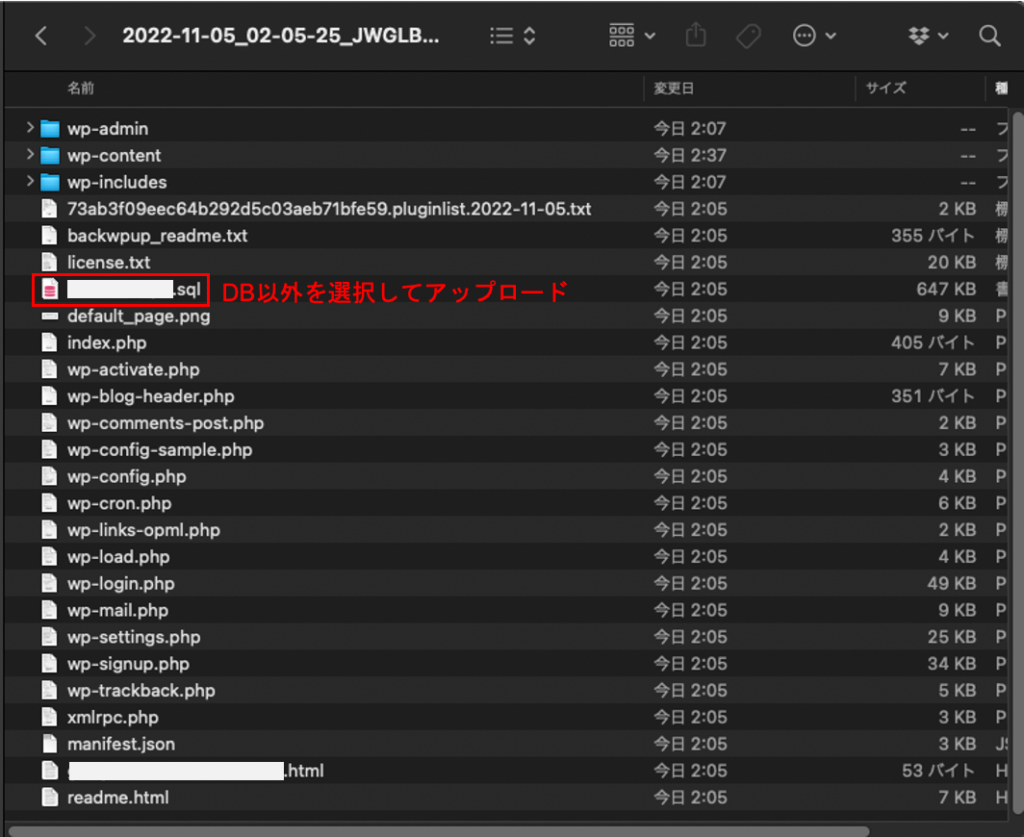
データベースを復元する
phpMyAdminにアクセスし、データベース(sqlファイル)をアップロードします。phyMyAdminへのアクセス方法は、レンタルサーバーごとに異なりますので、それぞれの公式サイトで確認してください。
phpMyAdminにログインしたら、リストア対象のデータベースを選択します。
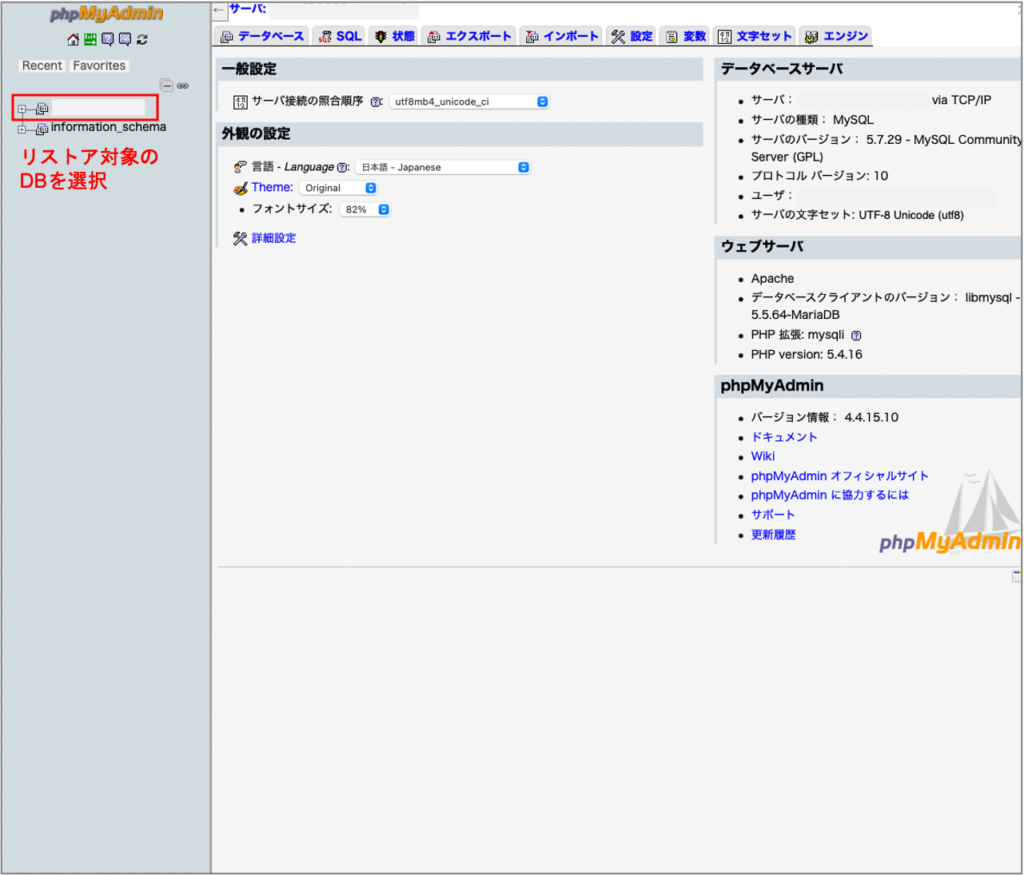
「インポート」をクリックします。
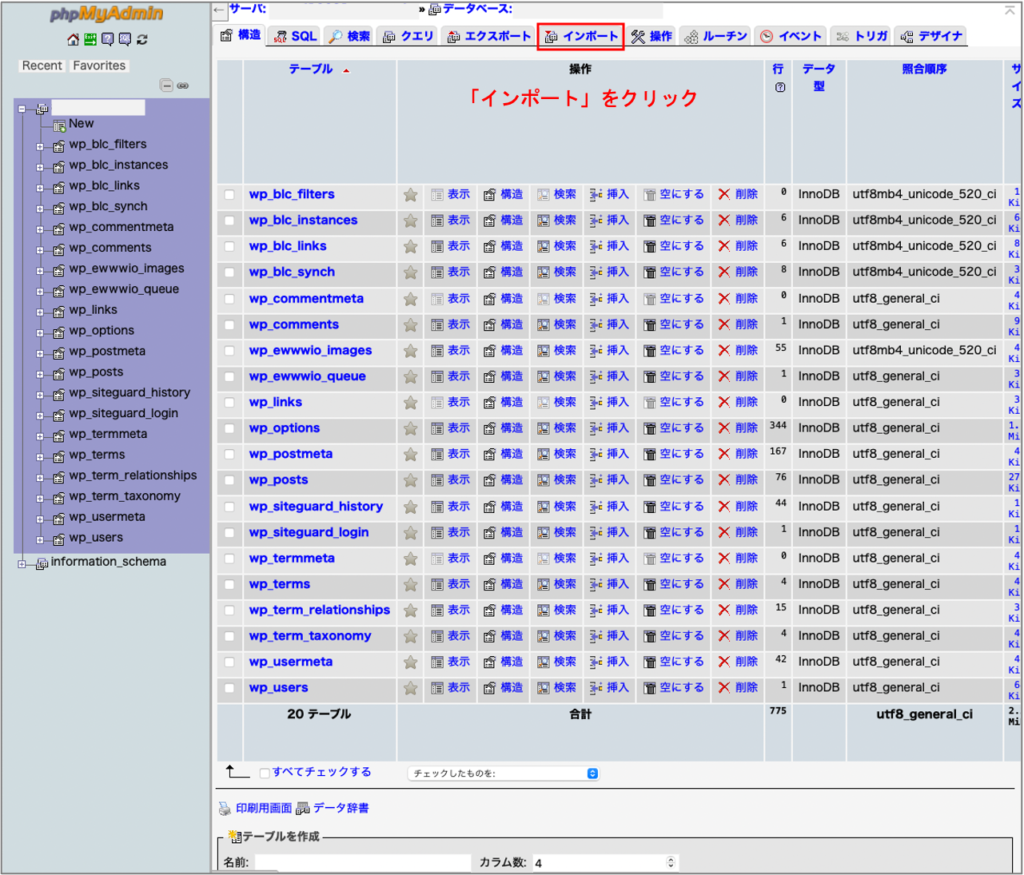
バックアップデータ内にあるsqlファイルを選択し、アップロードを実行します。
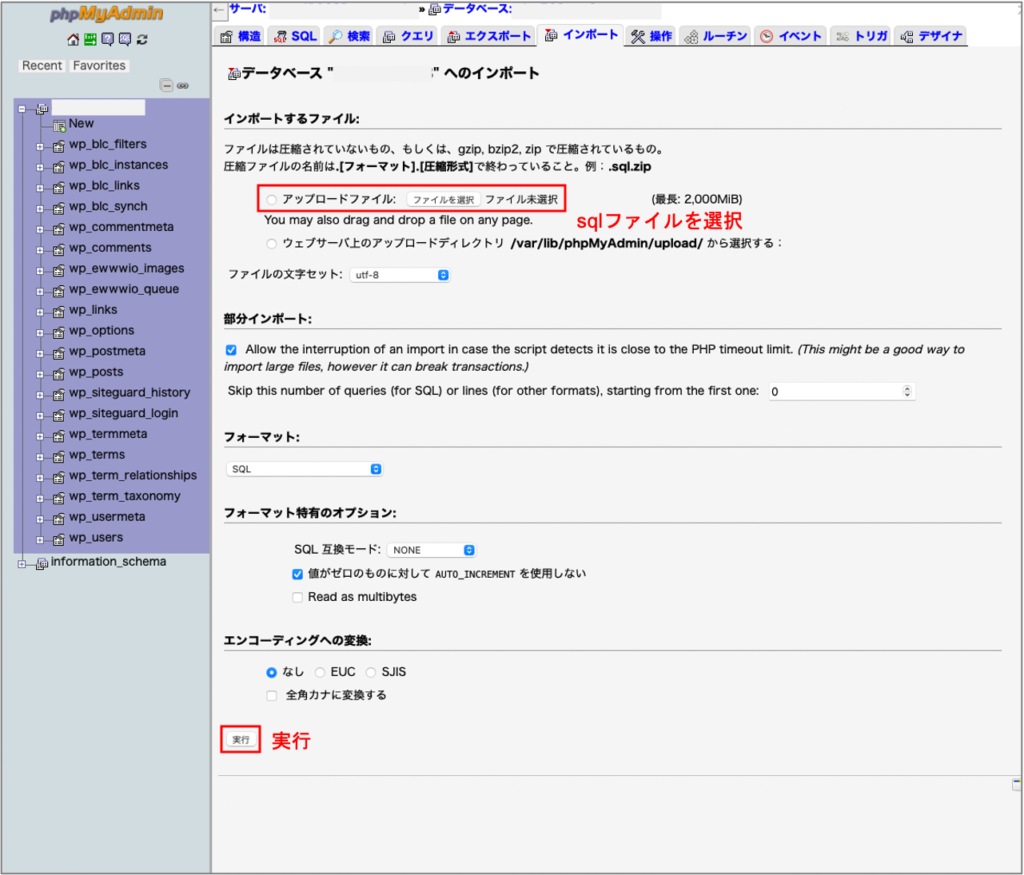
インポートの正常終了を示すメッセージが表示されれば完了です。
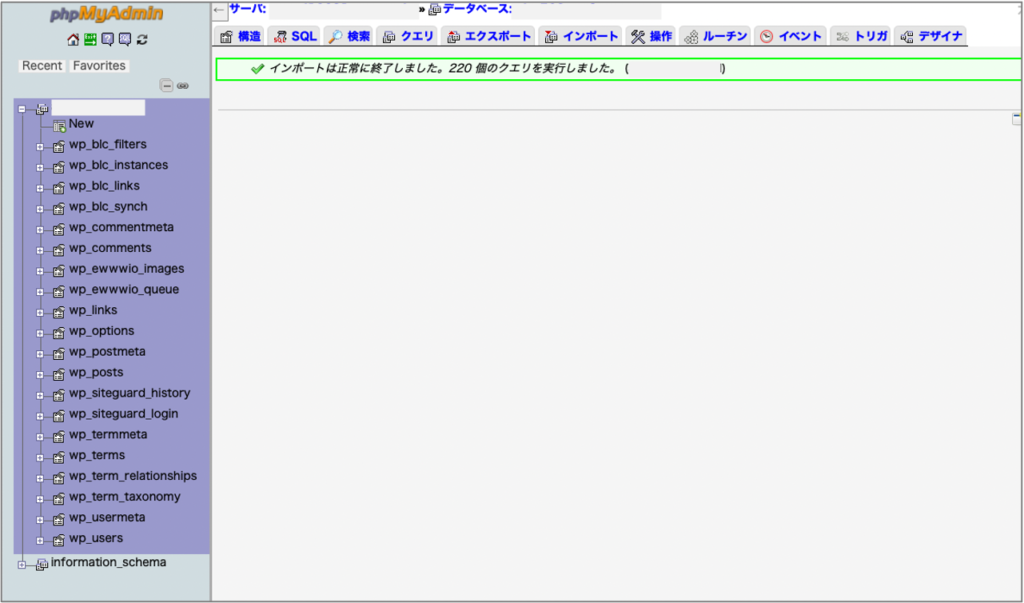
参考(無料版とPro版の違い)
BackWPupは無料版でも十分活用できるプラグインですが、Pro版ではさらに便利な機能を提供しています。以下はPro版で追加される機能の一例です。
- 利用できるクラウドストレージの種類が増える
-
OneDriveやGoogle Driveは無料版では利用できませんが、Pro版で利用することができます。また、無料版でも利用できるAmazon S3ですが、人によっては容量単価が高いと感じるかもしれません。Pro版の場合、Amazon S3よりも安価なAmazon S3 Glacierに格納することができます。
- バックアップ方法の種類が増える
-
無料版の場合は常にフルバックアップが行われますが、Pro版の場合は差分バックアップを行うことができます。差分バックアップは、前回のバックアップ取得時点からの変更内容のみをバックアップデータとして保存する方法です。これにより、バックアップデータの増加による容量の圧迫や、クラウドストレージの利用にかかるコストを低減することができます。
詳細はWordPress管理画面の[BackWPup]-[紹介]から確認できます。



