こんにちは、Aireです。
今回は、Google Cloud上で利用可能なCompute Engine用の公開イメージを探す方法を紹介します。
GUI(Google Cloudコンソール)とCLI(Google Cloud CLI)それぞれでの確認方法を紹介していきます。
GUI編(Google Cloudコンソール上で確認する)
ここでは、Google Cloudコンソールにログインし、公開イメージを探す方法を紹介します。
- Google Cloudの管理コンソールにログインします。
- 画面左側のナビゲーションメニューから[Compute Engine]-[イメージ]に移動します。移動すると全ての公開イメージが表示されます。
- フィルタ機能を使用して特定のOSの公開イメージを探します。下図ではRed Hat Enterprise Linuxのイメージのみを表示しています。
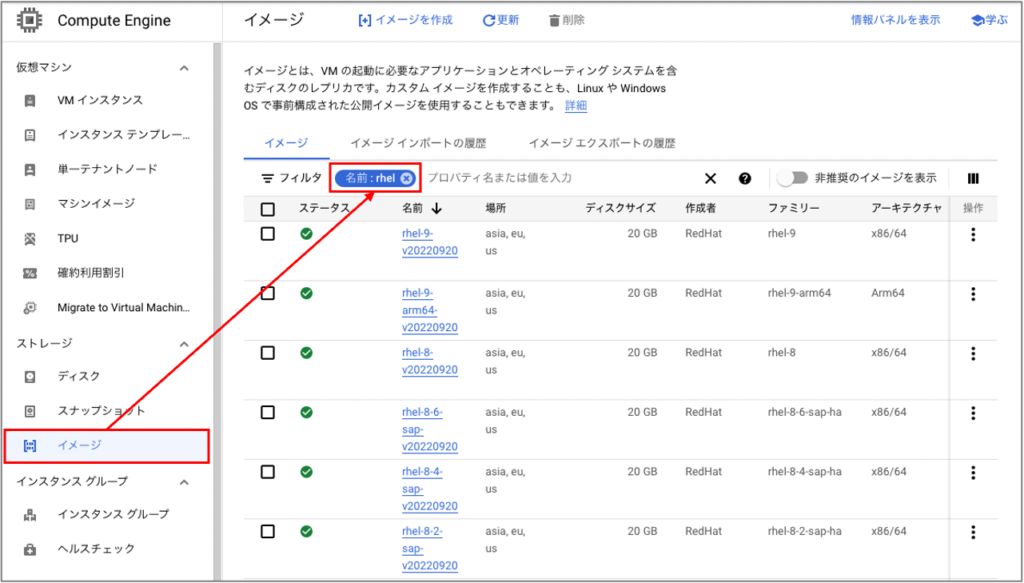
CLI編(Google Cloud CLIを活用して確認する)
ここでは、Google Cloud CLI(gcloud CLI)を使用して公開イメージを探す方法を紹介します。(あくまで一例であり、全ての方法を紹介しているわけではありません)
全ての公開イメージを表示する(gcloud compute images list)
「gcloud compute images list」コマンドを使用すると、Compute Engineの公開イメージを表示することができます。そのまま実行すると、以下のように全ての公開イメージを表示することができます。
|
1 2 3 4 5 6 7 8 9 10 11 12 13 14 15 |
$ gcloud compute images list NAME: centos-7-v20221004 PROJECT: centos-cloud FAMILY: centos-7 DEPRECATED: STATUS: READY NAME: centos-stream-8-v20220920 PROJECT: centos-cloud FAMILY: centos-stream-8 DEPRECATED: STATUS: READY (…省略…) |
特定のOSの公開イメージを表示する
前節では全ての公開イメージを表示しましたが、これだと特定のOSの公開イメージを探しにくいので、少し手を加える必要があります。
先ほど実行した「gcloud compute images list」コマンドに対し、パイプライン(|)で橋渡ししたり、オプションを追加することで、特定のOSの公開イメージを表示することができます。
grepコマンドで検索する
「gcloud compute images list」コマンドの標準出力を、パイプライン(|)でgrepコマンドに橋渡しすることで、お手軽に特定のOSの公開イメージを表示することができます。
以下の実行例では、Windows ServerとRed Hat Enterprise Linuxの公開イメージ名を抽出しています。
|
1 2 3 4 5 6 7 8 9 10 11 12 13 14 15 16 17 18 19 20 21 22 |
$ gcloud compute images list | grep -e NAME | grep -e windows-server -e rhel NAME: rhel-7-v20220920 NAME: rhel-8-v20220920 NAME: rhel-9-arm64-v20220920 NAME: rhel-9-v20220920 NAME: rhel-7-6-sap-v20220920 NAME: rhel-7-7-sap-v20220920 NAME: rhel-7-9-sap-v20220920 NAME: rhel-8-1-sap-v20220920 NAME: rhel-8-2-sap-v20220920 NAME: rhel-8-4-sap-v20220920 NAME: rhel-8-6-sap-v20220920 NAME: windows-server-2012-r2-dc-core-v20221014 NAME: windows-server-2012-r2-dc-v20221014 NAME: windows-server-2016-dc-core-v20221014 NAME: windows-server-2016-dc-v20221014 NAME: windows-server-2019-dc-core-for-containers-v20221014 NAME: windows-server-2019-dc-core-v20221014 NAME: windows-server-2019-dc-for-containers-v20221014 NAME: windows-server-2019-dc-v20221014 NAME: windows-server-2022-dc-core-v20221014 NAME: windows-server-2022-dc-v20221014 |
出力結果の見た目が気になったり、出力結果を加工して何かに使用する場合は、次に紹介するgcloudのオプションを使用することをおすすめします。
gcloudのオプションを使用する
前節ではgrepによる検索を行いましたが、gcloudにはgrepコマンドのようなシステムツールの代わりとなるオプションが用意されています。それらのオプションを利用することで、フィルターによる検索や整形による表示方法の操作などが可能です。
詳細については、以下の公式サイトの情報(Google Cloud CLIのリファレンス)を参照してください。
以下の実行例では、フィルター機能を使用して、CentOSの公開イメージのみを表示しています。
|
1 2 3 4 5 6 7 8 9 10 11 12 13 14 15 16 17 18 |
$ gcloud compute images list --filter="name ~ centos" NAME: centos-7-v20221004 PROJECT: centos-cloud FAMILY: centos-7 DEPRECATED: STATUS: READY NAME: centos-stream-8-v20220920 PROJECT: centos-cloud FAMILY: centos-stream-8 DEPRECATED: STATUS: READY NAME: centos-stream-9-v20220920 PROJECT: centos-cloud FAMILY: centos-stream-9 DEPRECATED: STATUS: READY |
以下の実行例では、json形式でRed Hat Enterprise Linuxの公開イメージのみを表示しています。形式を指定しない場合と比べて、詳細な情報を確認できます。
|
1 2 3 4 5 6 7 8 9 10 11 12 13 14 15 16 17 18 19 20 21 22 23 24 25 26 27 28 29 30 31 32 33 34 35 36 37 38 39 40 41 42 43 44 45 46 47 48 49 50 |
$ gcloud compute images list --format="json" --filter="name ~ rhel" [ { (…省略…) }, { "architecture": "X86_64", "archiveSizeBytes": "5719051776", "creationTimestamp": "2022-09-20T16:32:45.492-07:00", "description": "Red Hat, Red Hat Enterprise Linux, 8, x86_64 built on 20220920, supports Shielded VM features", "diskSizeGb": "20", "family": "rhel-8", "guestOsFeatures": [ { "type": "UEFI_COMPATIBLE" }, { "type": "VIRTIO_SCSI_MULTIQUEUE" }, { "type": "SEV_CAPABLE" }, { "type": "GVNIC" } ], "id": "675603938003121010", "kind": "compute#image", "labelFingerprint": "42WmSpB8rSM=", "licenseCodes": [ "601259152637613565" ], "licenses": [ "https://www.googleapis.com/compute/v1/projects/rhel-cloud/global/licenses/rhel-8-server" ], "name": "rhel-8-v20220920", "rawDisk": { "containerType": "TAR", "source": "" }, "selfLink": "https://www.googleapis.com/compute/v1/projects/rhel-cloud/global/images/rhel-8-v20220920", "sourceType": "RAW", "status": "READY", "storageLocations": [ "us", "asia", "eu" ] }, (…省略…) |




