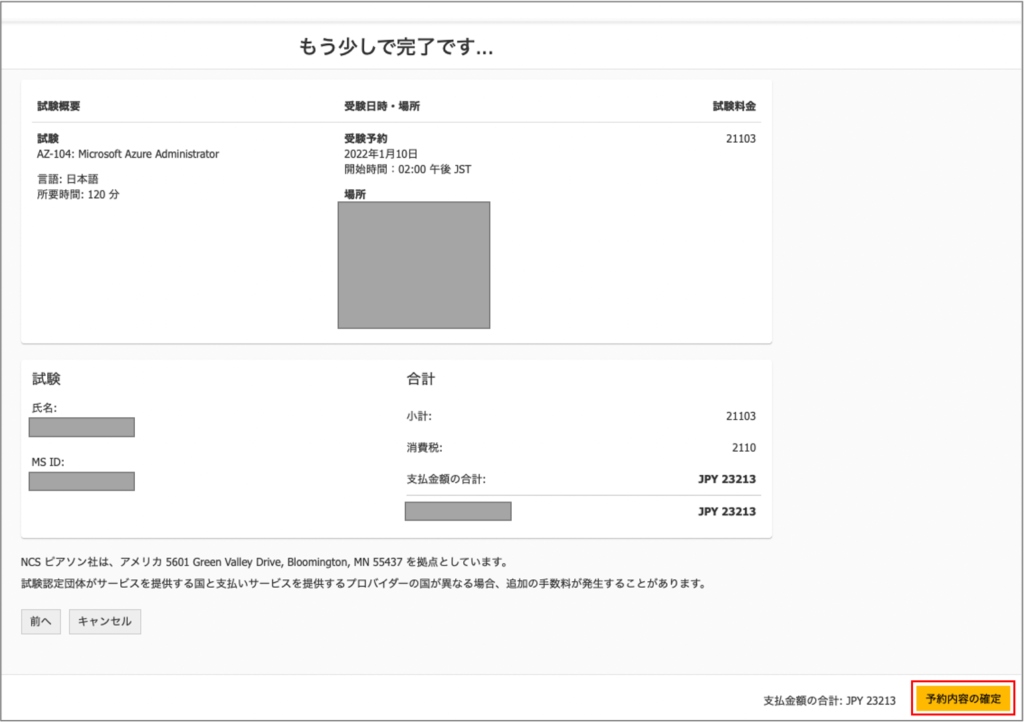こんにちは、Aireです。
この記事ではAzure認定資格に対応した試験の申し込み方法を紹介します。
試験の申し込み方法
以下、AZ-104(Microsoft Azure Administrator)を例に申し込み方法を記載します。
試験の選択
https://docs.microsoft.com/ja-jp/learn/certifications/browse/にアクセスし、検索欄に試験番号(AZ-104)を入力します。
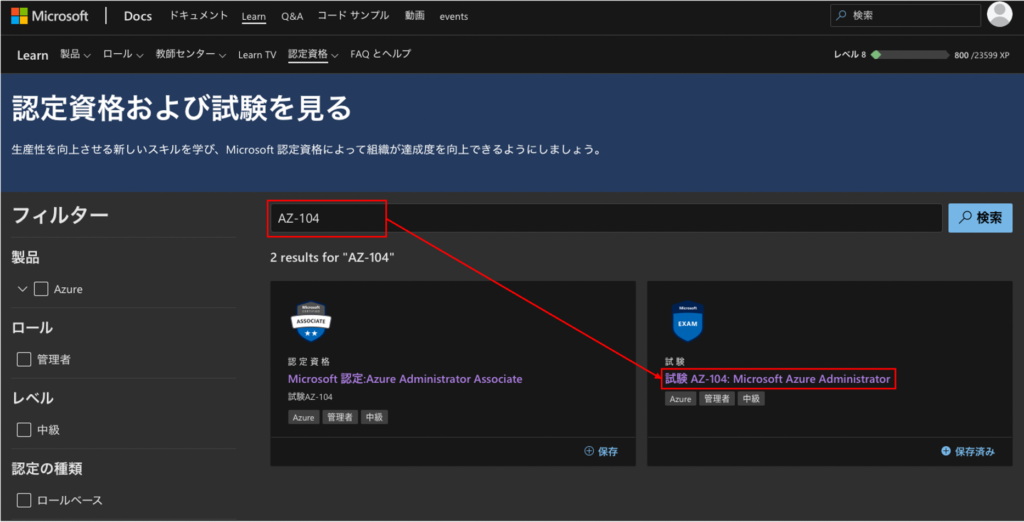
[試験のスケジュール設定]ボタンをクリックします。

認定プロファイルの登録
試験のスケジュール設定の前に、認定プロファイルの登録を行います。各項目はローマ字で記入します。以下にプロファイルの登録例(選択項目や任意項目は除く)を記載しますので参考にしてください。
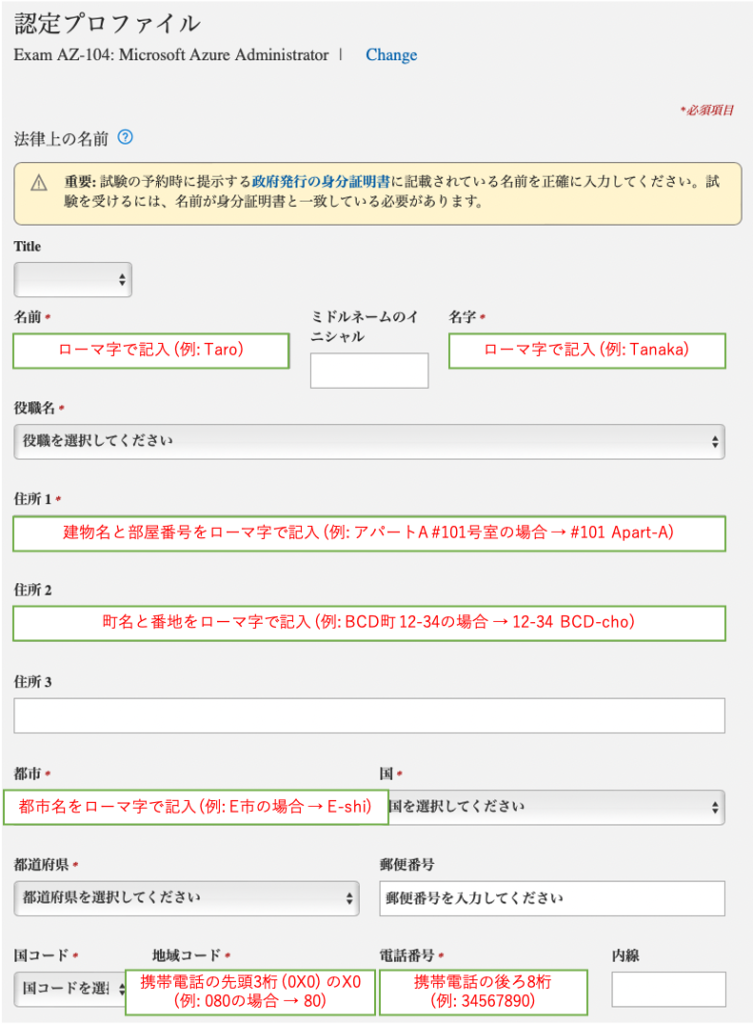
同意欄にチェックを入れて、[保存して続行]をクリックします。
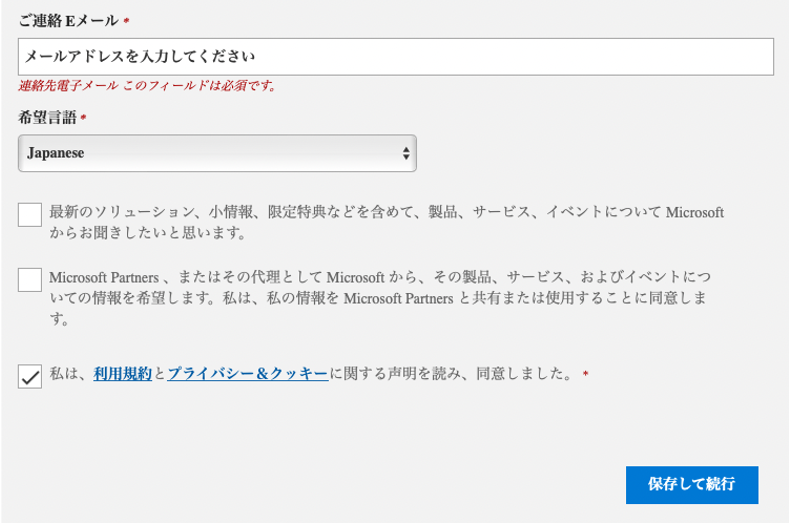
試験のディスカウント(割引)の適用
受験バウチャー付きの外部研修を受講した場合、試験を無料または割引で受講することができます。バウチャーを持っているのであれば、研修受講時に登録したEメールアドレスを入力してディスカウントを適用してください。適用できるディスカウントがない場合は、そのまま[Schedule exam]ボタンをクリックします。
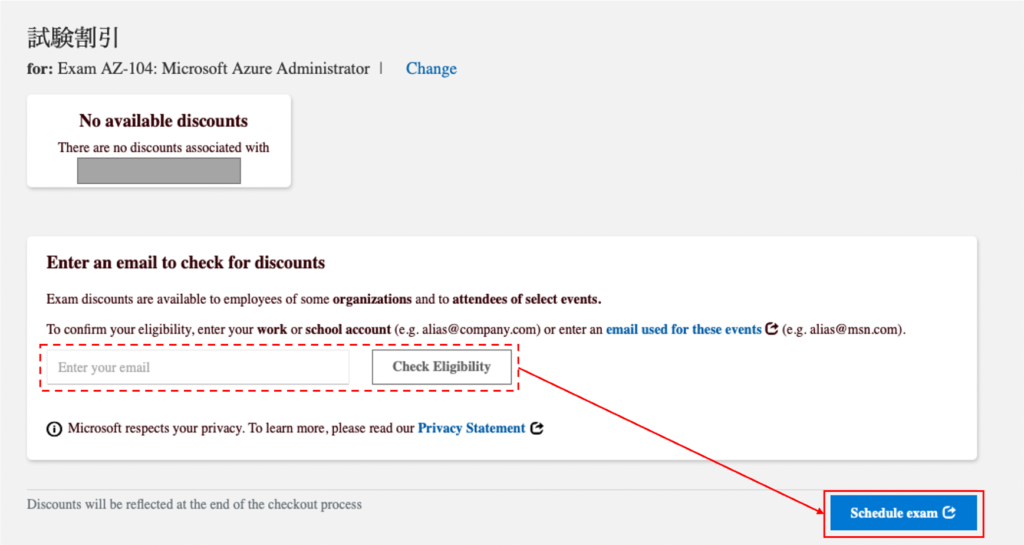
試験方法(言語、場所・日時)の選択
試験オプションを選択します。今回はテストセンターを選択し、[次へ]をクリックします。
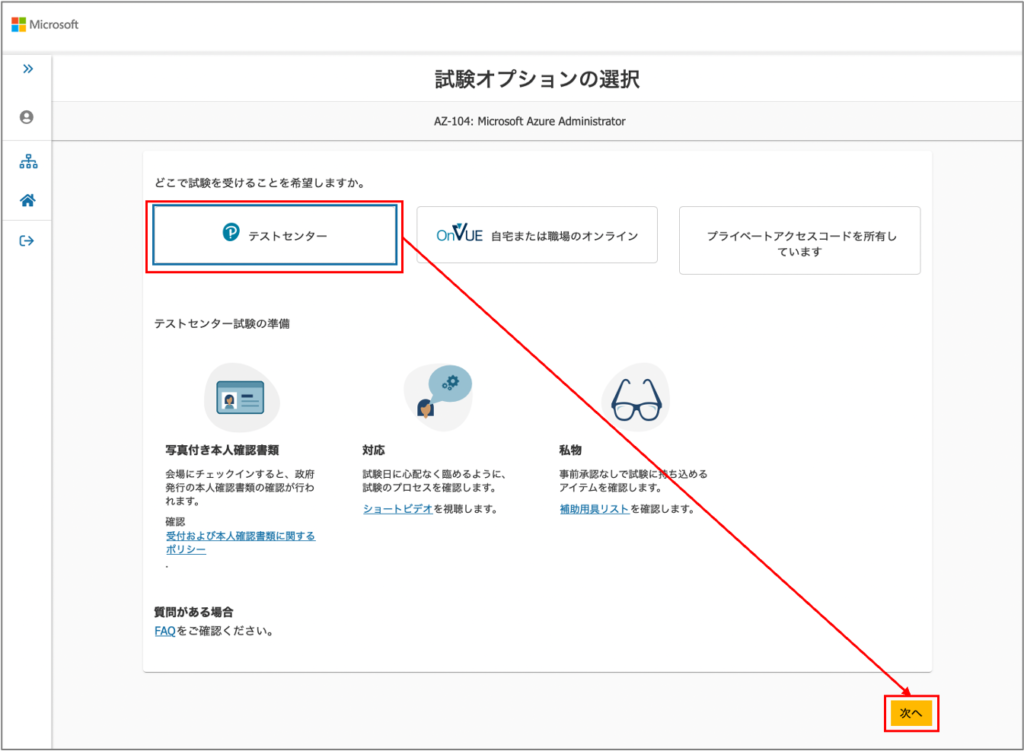
試験言語を選択し、[次へ]をクリックします。
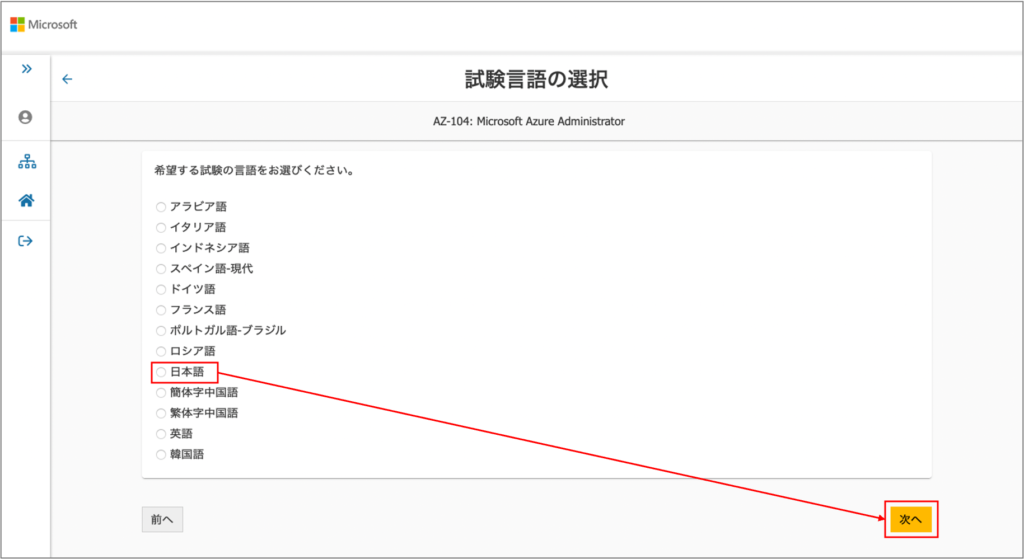
Microsoftのポリシーに同意するか聞かれるので[同意します]をクリックします。
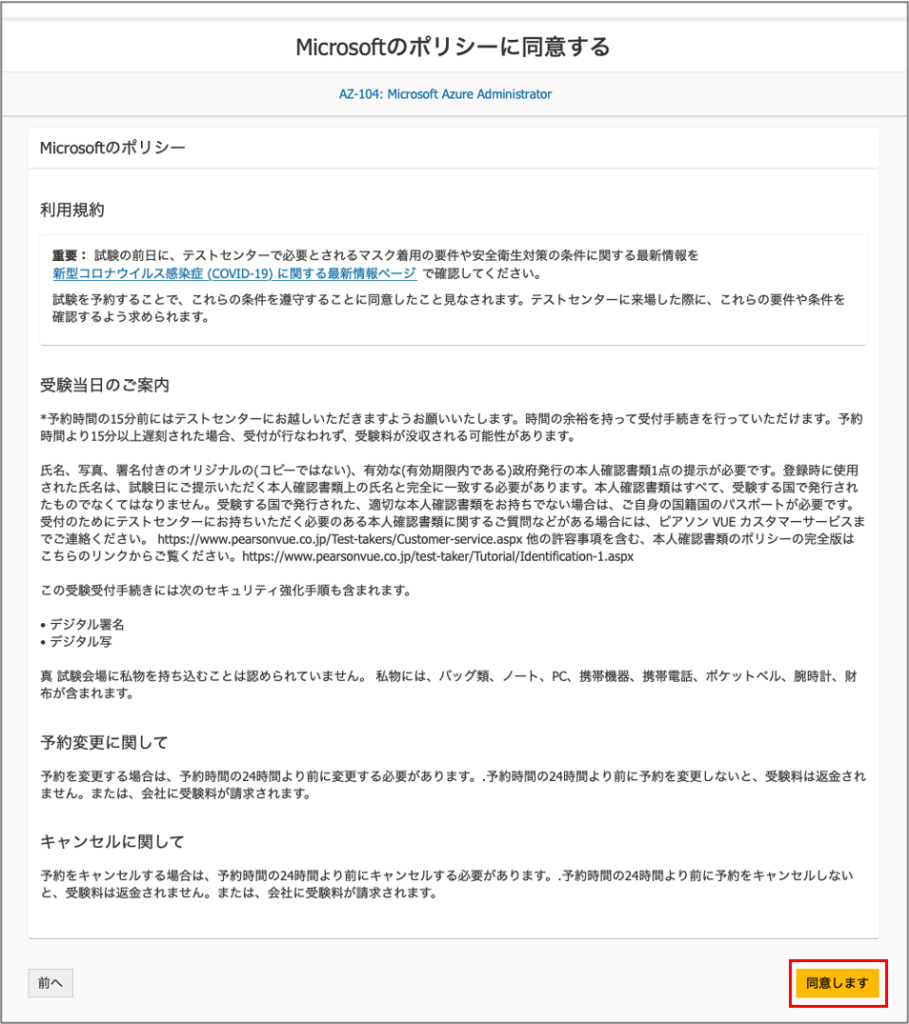
受験場所となるテストセンターを選択し、[次へ]をクリックします。
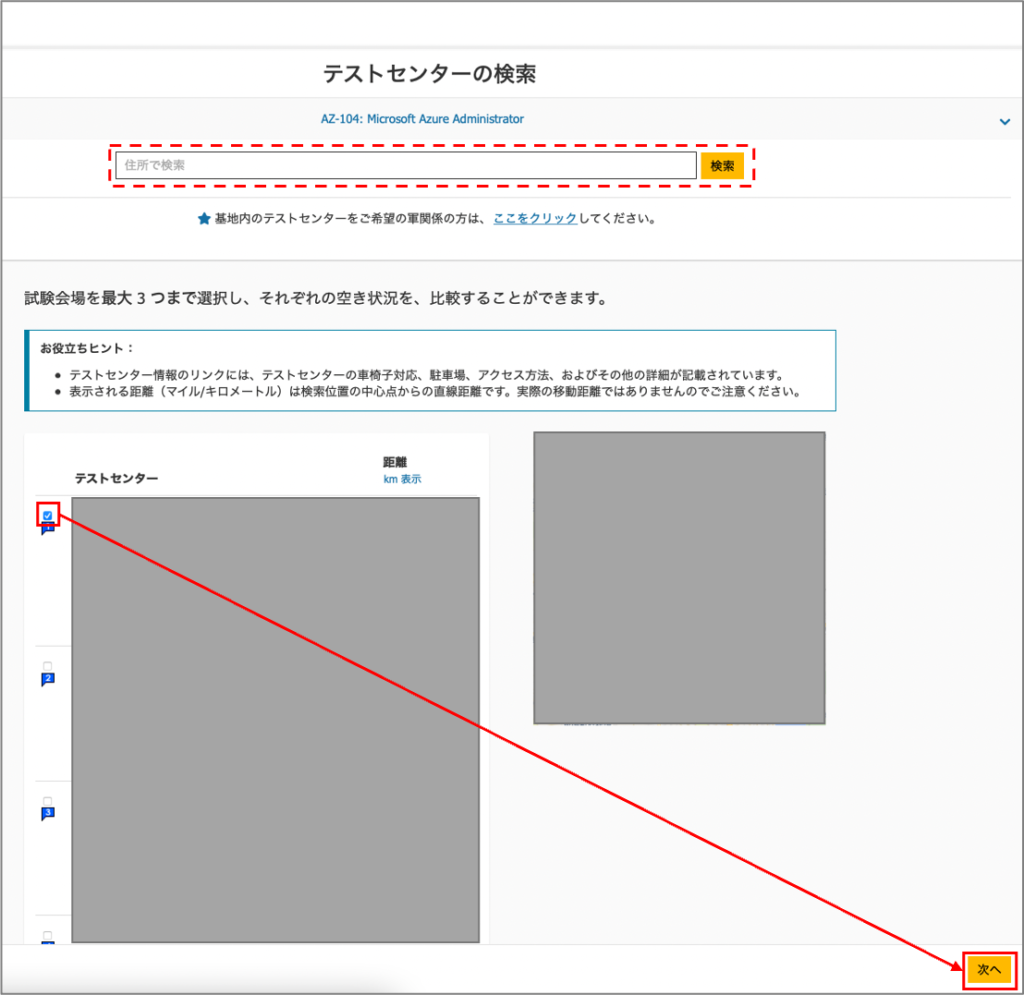
予約日時を選択します。
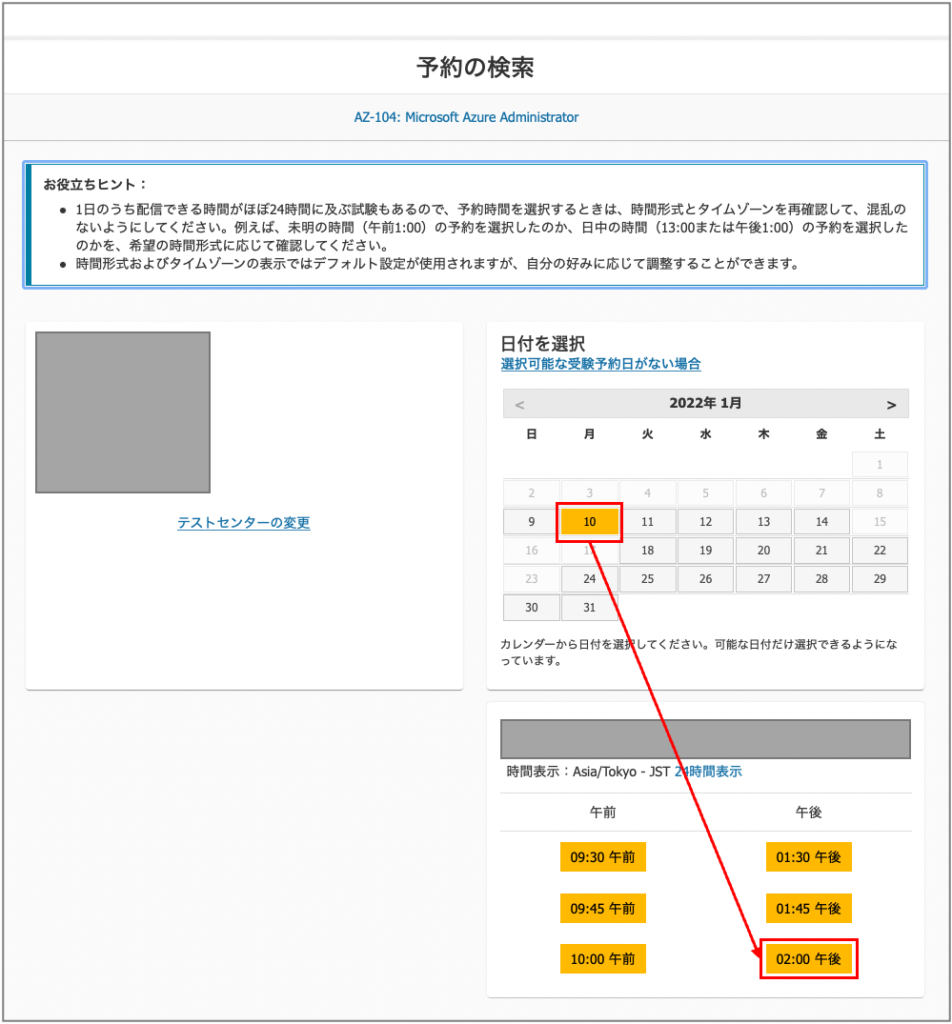
試験内容や受験日時・場所が正しいことを確認して、[次へ]をクリックします。
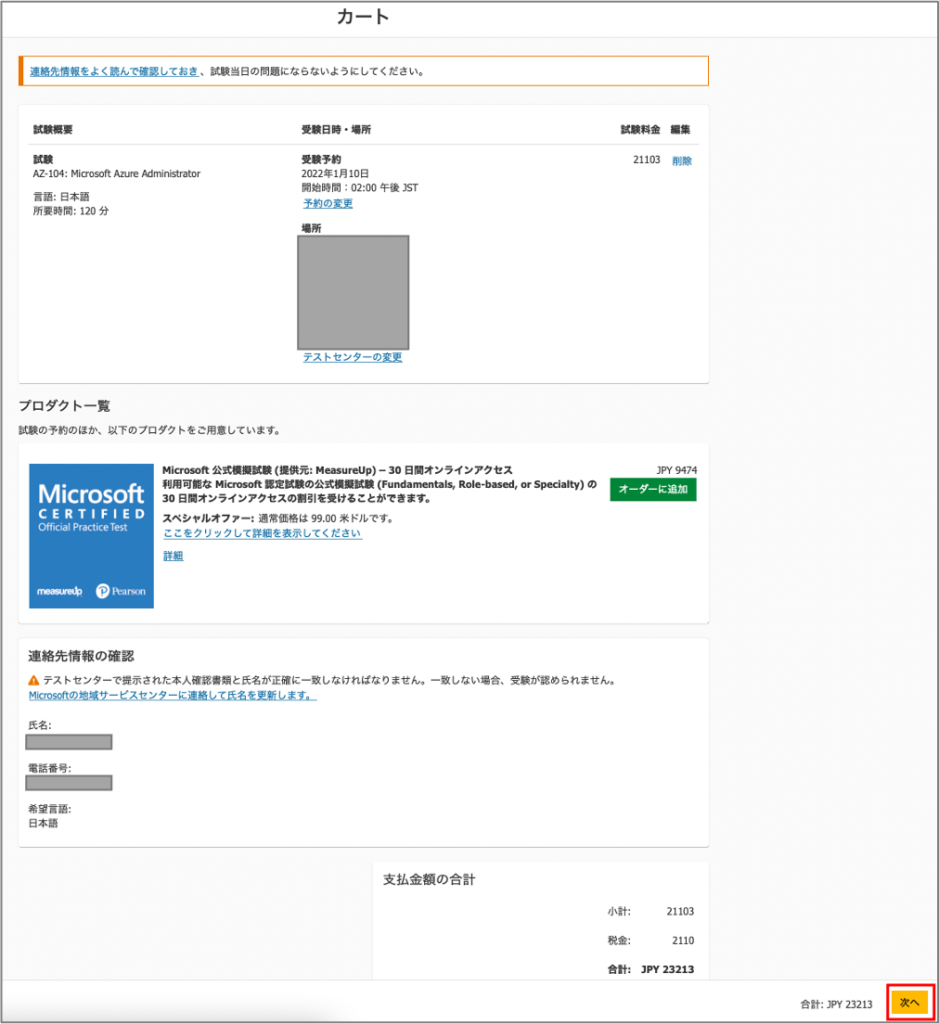
支払い情報の入力
支払情報と請求情報を入力し、[次へ]をクリックします。
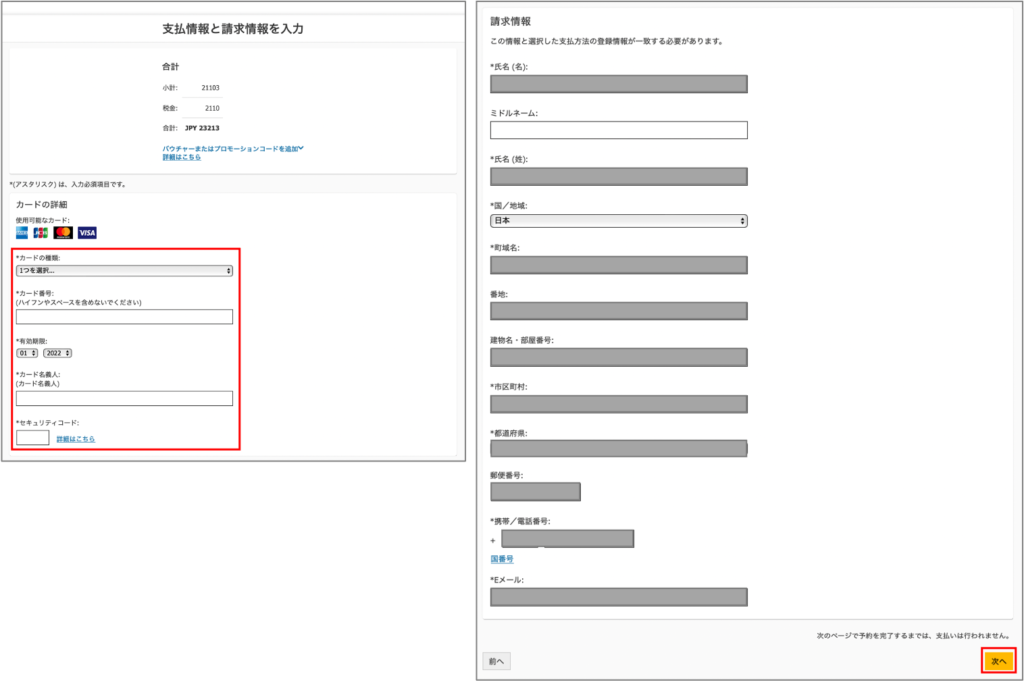
最終確認
予約内容の最終確認を行います。問題がなければ[予約内容の確定]をクリックして手続きは完了です。