こんにちは、Aireです。
今回はAzure File Syncの概要と使い方を紹介します。
Azure File Syncを使用すると、Azureファイル共有と複数のWindows Serverが同期され、複数拠点から同一ファイルへアクセスすることができます。
また、階層化制御により、アクセス頻度の高いファイルはローカルにキャッシュされ(ポインタのみローカルに配置)、アクセス頻度の低いファイルはクラウドに格納されるため、ローカルサーバの容量を節約することも可能です。
Azure File Syncを利用したサービス構成イメージを以下に示します。
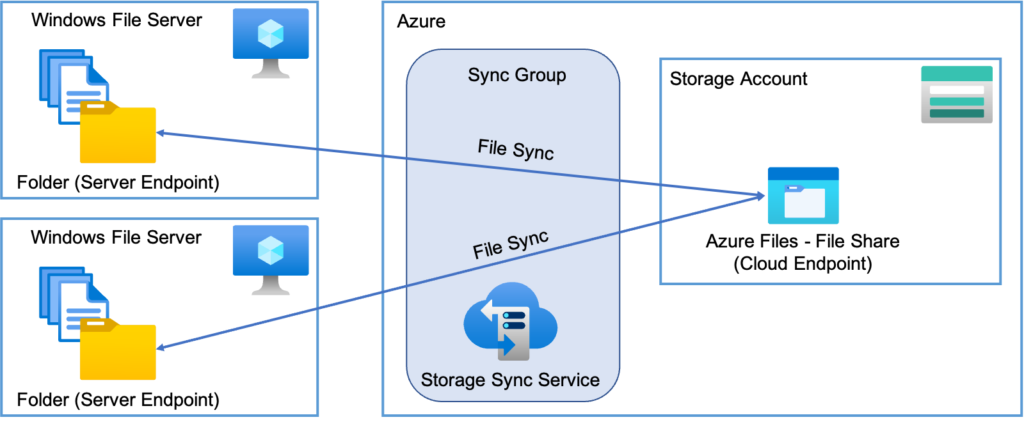
以降の章では構築手順の概要やポイントを紹介します。詳細は以下URLを参照してください。
Azure File Sync を使用してオンプレミスのファイル共有容量を拡張する(https://docs.microsoft.com/ja-jp/learn/modules/extend-share-capacity-with-azure-file-sync/1-introduction)
Azure向けMicrosoft Learnより
Azure File Syncのコンポーネント
はじめにAzure File Syncに必要なコンポーネントを説明します。
- Storage Sync Service(ストレージ同期サービス)
-
ストレージ同期サービスは、Azureファイル共有をWindows Serverに接続するためのサービスです。1つのサブスクリプションに対して複数のストレージ同期サービスを作成可能です。また、1つのストレージ同期サービスに対して1つ以上の同期グループを作成することが可能です。
- Sync Group(同期グループ)
-
同期グループは、同期対象のAzureファイル共有とWindows Serverを定義するための仕組みです。1つの同期グループには、1つのAzureファイル共有(クラウドエンドポイント)と1つ以上のWindows Server上のフォルダパス(サーバエンドポイント)が含まれ、それらのエンドポイント間でフォルダ/ファイルが同期されます。
- Cloud Endpoint(クラウドエンドポイント)
-
クラウドエンドポイントは、同期グループに含まれるAzureファイル共有です。Azureファイル共有は、1つの同期グループにしか含めることはできません。
- Server Endpoint(サーバエンドポイント)
-
サーバエンドポイントは、同期グループに含まれるWindows Server上の特定のフォルダパスです。Azure File Syncの階層化制御はサーバエンドポイントごとに設定可能です。ただし、システムボリュームに対しては有効化できません。
- Azure File Sync Agent(Azureファイル共有エージェント)
-
Azureファイル共有エージェントは、Windows ServerをAzureファイル共有と同期させるためのソフトウェアです。Windows Serverにインストールすることで、エージェントソフトウェアが同期や階層化制御を担当します。
Azure File Syncを使用してファイル同期を行う
Windows Serverを作成する
はじめにファイルの同期対象となるWindows Serverを準備します。今回はAzure上にWindows Serverを立てて、ファイルサーバとします。
以降、PowerShellを起動し、各コマンドを実行します。
Azure PowerShellモジュールをインストールする
以下のコマンドレットを実行し、Azure PowerShellモジュールをインストールします。
|
1 2 3 4 5 6 7 |
PS C:\Users\azureuser> Install-Module -Name Az Untrusted repository You are installing the modules from an untrusted repository. If you trust this repository, change its InstallationPolicy value by running the Set-PSRepository cmdlet. Are you sure you want to install the modules from 'PSGallery'? [Y] Yes [A] Yes to All [N] No [L] No to All [S] Suspend [?] Help (default is "N"): Y |
Azure File Syncとの互換性をチェックする
ファイルサーバおよびフォルダとAzure File Syncの互換性に問題がないか、評価用のコマンドレットを実行し確認します。
以下の実行例では、Dドライブ直下に格納したAzCopyツールに対して互換性の問題がないか確認しています。
|
1 2 3 4 5 6 7 8 9 10 11 12 13 14 15 16 |
PS C:\Users\azureuser> Invoke-AzStorageSyncCompatibilityCheck -Path D:\azcopy_windows_amd64_10.11.0 Environment validation results: Computer name: localhost OS version check: Passed. File system check: Passed. Namespace validation results: Path: D:\azcopy_windows_amd64_10.11.0 Number of files scanned: 2 Number of directories scanned: 1 There were no compatibility issues found with your files. |
Azure PortalでAzure File Syncを設定する
以下、Azure Portalで必要なリソースを作成し、Azure File Syncの設定を行います。
ストレージアカウントを作成する
ファイル共有格納のため、ストレージアカウントを作成します。
検索ボックスで「ストレージアカウント」を検索・選択します。以下の設定を使用し、ストレージアカウントを作成します(それ以外の値はデフォルト値)。
| 項目 | 値 |
| リソースグループ | rg-sample |
| ストレージアカウント名 | straccountsample |
ファイル共有を作成する
作成したストレージアカウントのページに移動し、ファイル共有を作成します。その際、以下の設定を使用します(それ以外の値はデフォルト値)。
| 項目 | 値 |
| 名前 | filesharesample |
ストレージ同期サービスを作成する(Azure File Syncをデプロイする)
検索ボックスで「Azure File Sync」を検索・選択後、ストレージ同期サービスを作成します。その際、以下の設定を使用します(それ以外の値はデフォルト値)。
| 項目 | 値 |
| リソースグループ | rg-sample |
| ストレージ同期サービス名 | strsyncsrvcsample |
同期グループを作成する
検索ボックスで「ストレージ同期サービス」を検索・選択後、作成したストレージ同期サービスのページに移動し、同期グループを作成します。その際、以下の設定を使用します(それ以外の値はデフォルト値)。
| 項目 | 値 |
| 同期グループ名 | syncgroupsample |
| クラウドエンドポイント | (以下設定) |
| – ストレージアカウント | straccountsample |
| – Azureファイル共有 | filesharesample |
Windows ServerでAzure File Syncを設定する
次にWindows Server上でAzure File Syncの設定を行い、Windows ServerとAzureファイル共有間でファイルが同期されることを確認します。
IEのセキュリティ強化構成を無効にする
Windows Serverにログイン後、[サーバマネージャー]を起動し、[ローカルマネージャー] > [IEセキュリティ強化の構成]の「On」をクリックし、管理者/ユーザーについて[Off]を選択します。それにより、一時的にIEのセキュリティ強化構成を無効にします。
- 次のステップの、Azure File Syncエージェントのインストール後に設定を元に戻します。
Azure File Syncエージェントをインストールする
https://go.microsoft.com/fwlink/?linkid=858257にアクセスし、インストール先となるWindows ServerのOSに該当するインストーラをダウンロードします。
インストーラ実行後、デフォルト設定のまま[次へ]を選択していき、インストールを行います。
インストール完了後、[Azure File Sync – Agent Update]ウィンドウが開かれるので、[OK]をクリックして閉じます。
Windows Serverを登録する
前ステップ完了後、[Azure File Sync – Server Registration]ウィンドウが開かれるので、[Sign in]をクリックし、Azureアカウントへのサインインを行います。その後、以下のようにリソースグループ、ストレージ同期サービスを選択し、[Register]をクリックします。
| 項目 | 値 |
| リソースグループ | rg-sample |
| ストレージ同期サービス | strsyncsrvcsample |
サーバエンドポイントを追加する
Azure Portalで作成した同期グループ「syncgroupsample」に移動し、[サーバエンドポイントの追加]をクリックします。
以下の設定でサーバエンドポイントを作成します(それ以外の値はデフォルト値)。パスは、Dドライブ直下に格納したAzCopyツールが同期されるように設定しています。
| 項目 | 値 |
| 登録済みサーバ | FileServerLocal |
| パス | D:\azcopy_windows_amd64_10.11.0 |
| クラウドの階層化 | 有効 |
サーバエンドポイントの作成まで完了すると、ファイルの同期が行われるようになります。
バックアップについて
Azure File Syncは、Azureファイル共有を使用しており、Azure Backupの利用が可能です。そのため、Azureファイル共有のバックアップ・リストアや、リストアしたAzureファイル共有と新規Windows ServerをAzure File Syncで同期といったことが可能です。
以下、Azure BackupによるAzure Filesのバックアップ手順を簡単に記載します。
- Azure Portalの検索ボックスで「バックアップセンター」を検索・選択します。
- [管理]-[コンテナー]に移動し、Recovery Servicesコンテナーを作成します。
- [概要]または[管理]-[インスタンスのバックアップ]に移動し、バックアップインスタンスを作成します。
- バックアップポリシーを必要に応じて更新します。
料金体系
Azure File SyncはAzure Filesが前提となっています。また、Azureファイル共有のバックアップを取得する場合、追加でAzure Backupの料金が発生します。料金体系は以下のようになります(2021年8月時点)。
Azure Files
データストレージ
ファイル共有の格納先となるストレージ料金が発生します。
ストレージ料金は、ストレージの冗長性(e.g. LRS)、パフォーマンスレベル(e.g. Standard(トランザクション最適化))、リージョン(e.g. 東日本)によって変動します。
上記例の場合、使用済みストレージ1 GiBあたり¥6.72の料金が発生します。
トランザクションおよびデータ転送
フォルダの一覧表示やファイルの読み取りなどを含むSMB操作とREST操作の両方で、Azure ファイル共有に対するトランザクション料金が発生します。また、Azureデータセンタから外部(オンプレミスのWindowsファイルサーバ)へファイル転送する場合に送信データ転送料金が発生します。
Azure File Sync
同期サーバ
ストレージ同期サービスごとに1台までWindows Serverの同期が無料です。追加の同期サーバをストレージ同期サービスに含める場合、1台あたり¥812の料金が発生します(東日本リージョンの場合)。
Azure Backup
Azureファイル共有のバックアップ
Azureファイル共有のバックアップを取得する場合、バックアップに対する追加料金が発生します。詳細はAzure Backupの価格(https://docs.microsoft.com/ja-jp/azure/backup/azure-backup-pricing)を参照してください。
おわりに
今回はAzure File Syncを使ってみました。オンプレミスのWindowsファイルサーバの容量節約や、複数拠点で同一ファイルを利用可能といったメリットがありますので、もしニーズに合うようであれば一度試してみてはいかがでしょうか? それでは。



