こんにちは、Aireです。
今回はAzureが提供するDevOpsサービス群”Azure DevOps”に含まれるAzure Boardsを紹介します。
Azure Boardsとは
Azure DevOpsに含まれるサービスの一つです。プロジェクトごとのメンバのタスクや進捗状況を管理、見える化することが可能です。
Azure Boardsの機能
Azure Boardsには複数の機能が用意されており、タスクやそれらのステータス・進捗を管理することが可能です。以下、Azure Boardsの機能の概要を紹介します。
- Work items
-
プロジェクトのタスクとしてWorl itemを作成します。作成できるWork itemの種類は、プロジェクト作成時に選択したWork item processの値(Basic/Agile/CMMI/Scrumのいずれか)によって異なります。詳細は公式サイトのAzure Boardsで機能するプロセスフローまたはプロセステンプレートを選択するを参照してください。
- Boards
-
Work itemの進捗状況を管理します。1つのボード上で全てのWork itemを一元管理することが可能です。
- Backlogs
-
ステータスが完了していないWork itemの管理やスケジューリングを行います。Sprint(作業期間)を作成し、Work itemを割り当てます。
- Sprints
-
ユーザのCapacity(作業可能時間)やWork itemの工数を管理します。Sprintに対するWork itemの総工数やトータルのCapacityを管理します。
- Queries
-
条件を指定することで、多数のWork itemから目的のものを検索します。
- Delivery Plans
-
Work itemをタイムラインで表示します。
Azure Boardsの使い方
以下、Azure Boardsで用意されている各機能の使い方を紹介します。
事前準備として、Azure Boardsを使用する上でAzure DevOpsプロジェクトが必要です。https://aex.dev.azure.com/からAzure DevOpsにサインインし、新しい組織を作成しておいてください。なお、プロジェクト作成時にWork item processとしてBasicを選択しています。
Work items
Work itemsでは、プロジェクトにおけるタスクをWork itemとして作成します。Azure DevOpsプロジェクトがBasicプロセスの場合、Epic/Issue/Taskの3種類が作成可能です。Epic:大項目、Issue:中項目、Task:小項目といった位置付けです。
プロジェクト画面から[Boards]-[Work items]を選択し、[New Work Item]-[Epic]を選択します。
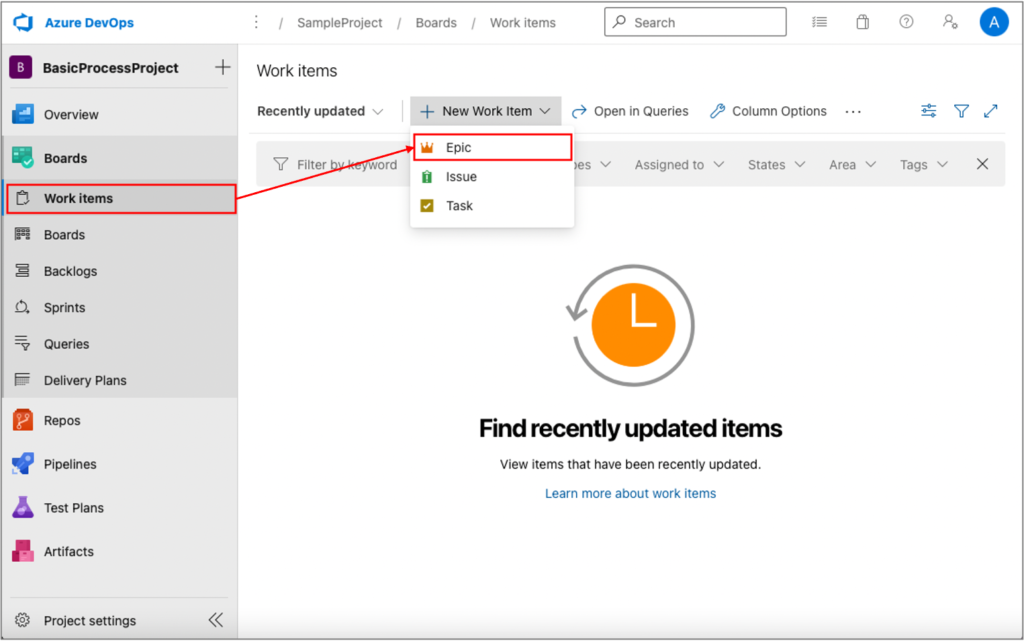
Epicの作成画面に移動したら以下の項目を入力し、[Save]をクリックします。
- Epicの名前を入力します。
- Epicの担当者を指定します。
- Epicの説明文を記載します。
- EpicのPriority(優先度)やStart Date(開始(予定)日)、Target Date(終了予定日)を指定します。
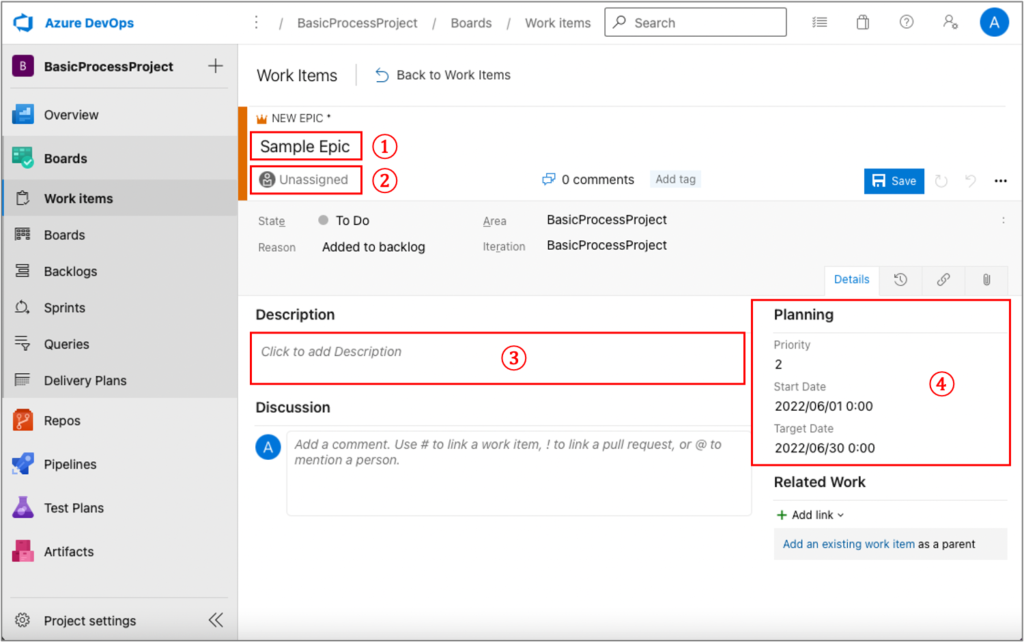
次にIssueを作成します。[Work items]に戻り、[New Work Item]-[Issue]を選択します。
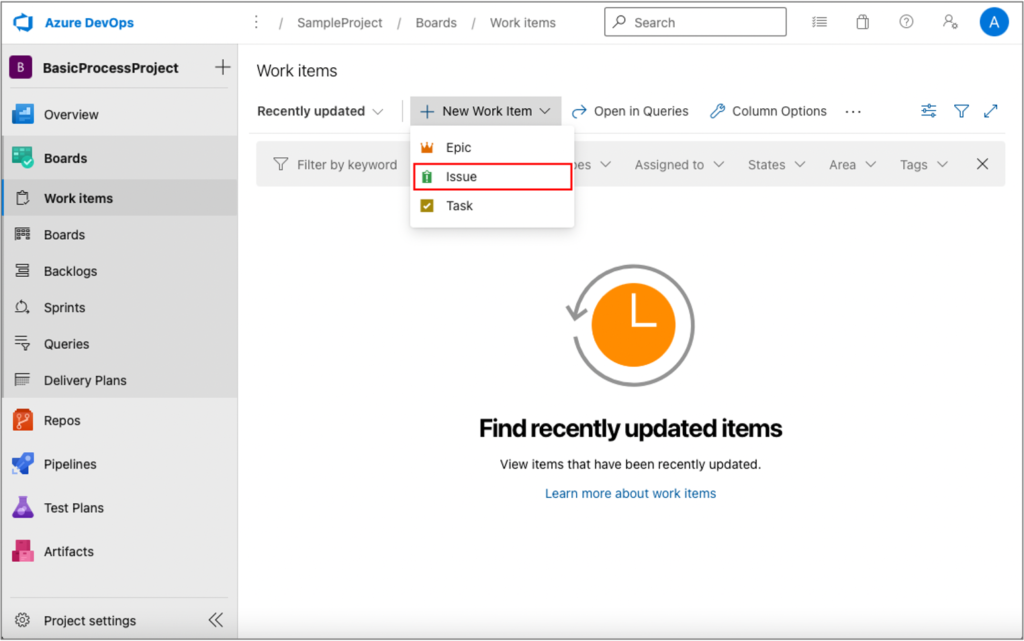
Issueの作成画面で以下の項目を入力し、[Save]をクリックします。
- Issueの名前を入力します。
- Issueの担当者を指定します。
- Issueの説明文を記載します。
- IssueのPriority(優先度)やEffort(作業量やストーリーポイント)を指定します。
- 関連するWork itemを指定します。[Add link]をクリックし、先ほど作成したEpicと紐付けます(詳細は次の説明文に記載)。
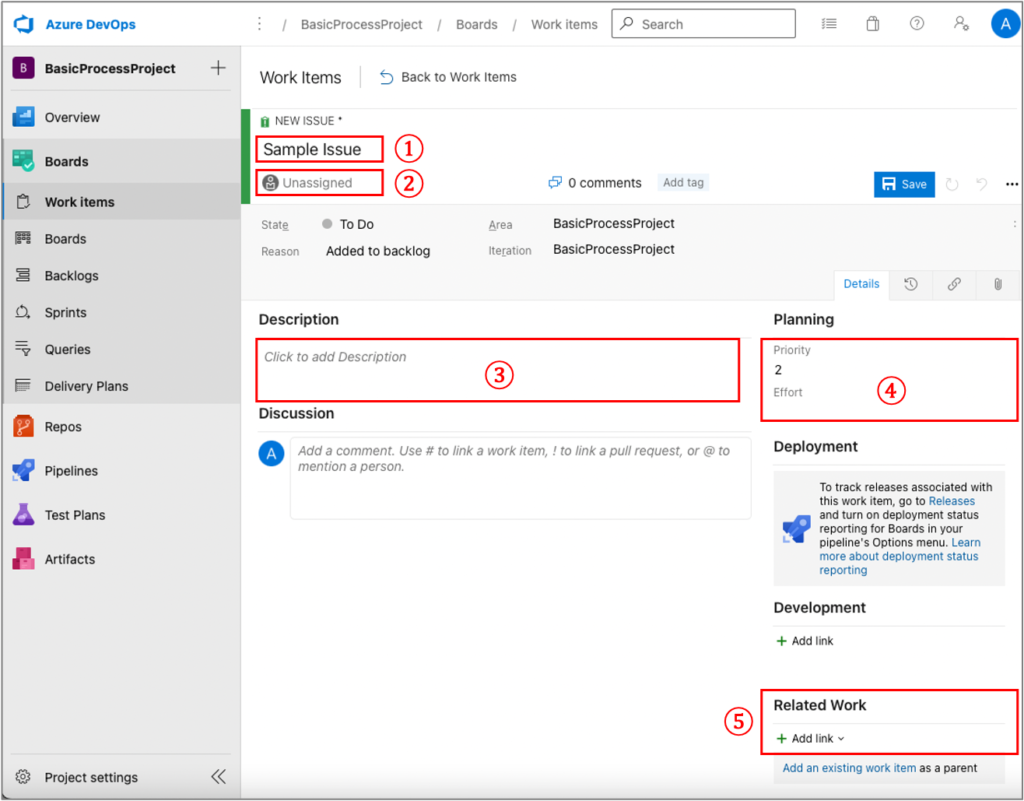
前述の手順で[Add link]をクリックした後、今回作成するIssueと先ほど作成したEpicの紐付けを行います。
- Link type:作成中のitem(Issue)を基準に、関連付けるitem(Epic)との関係性を指定します。EpicはIssueの親に当たるため、Parentを選択します。
- Work items to link:リンク先のWork item(ここではSample Epic)を指定します。
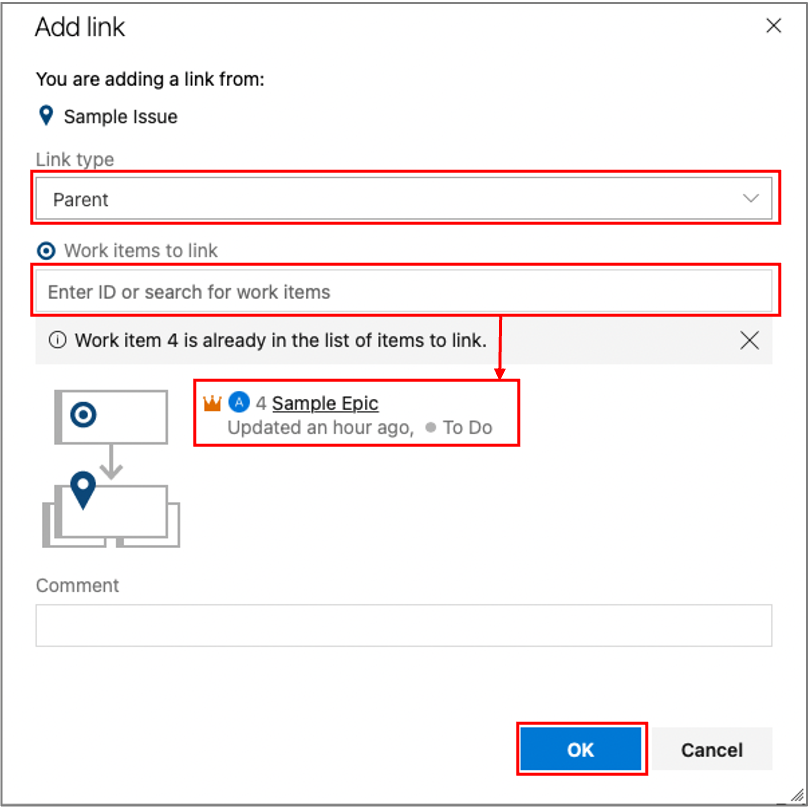
次にTaskを作成します。[Work items]に戻り、[New Work Item]-[Task]を選択します。
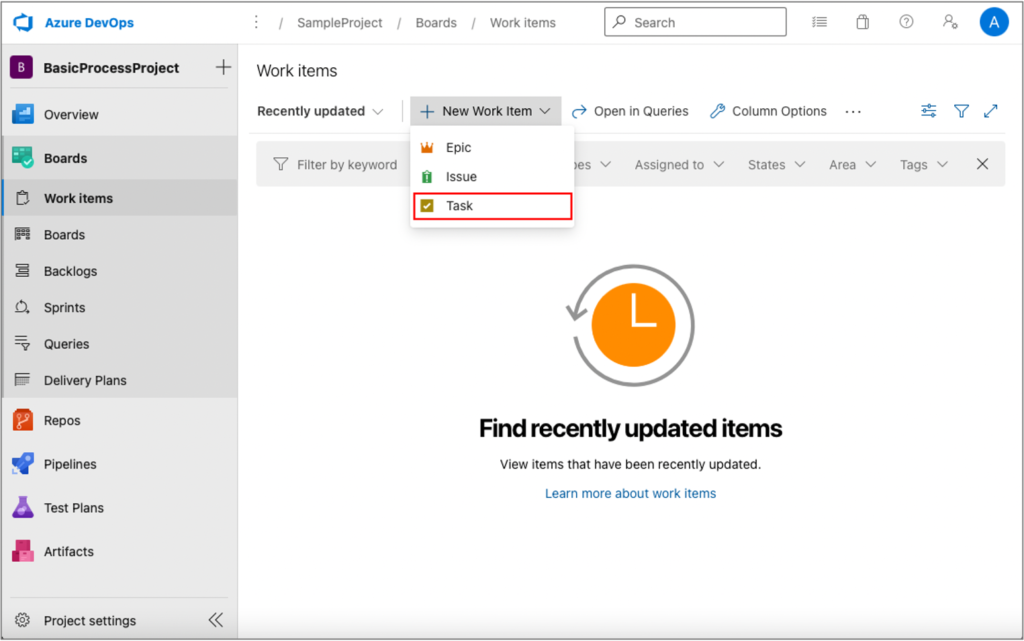
Taskの作成画面で以下の項目を入力し、[Save]をクリックします。
- Taskの名前を入力します。
- Taskの担当者を指定します。
- Taskの説明文を記載します。
- TaskのPriority(優先度)やActivity(Taskの種類(設計、テスト、ドキュメント作成など))、Remaining Work(残りの作業量)を指定します。
- 関連するWork itemを指定します。[Add link]をクリックし、先ほど作成したIssueと紐付けます。
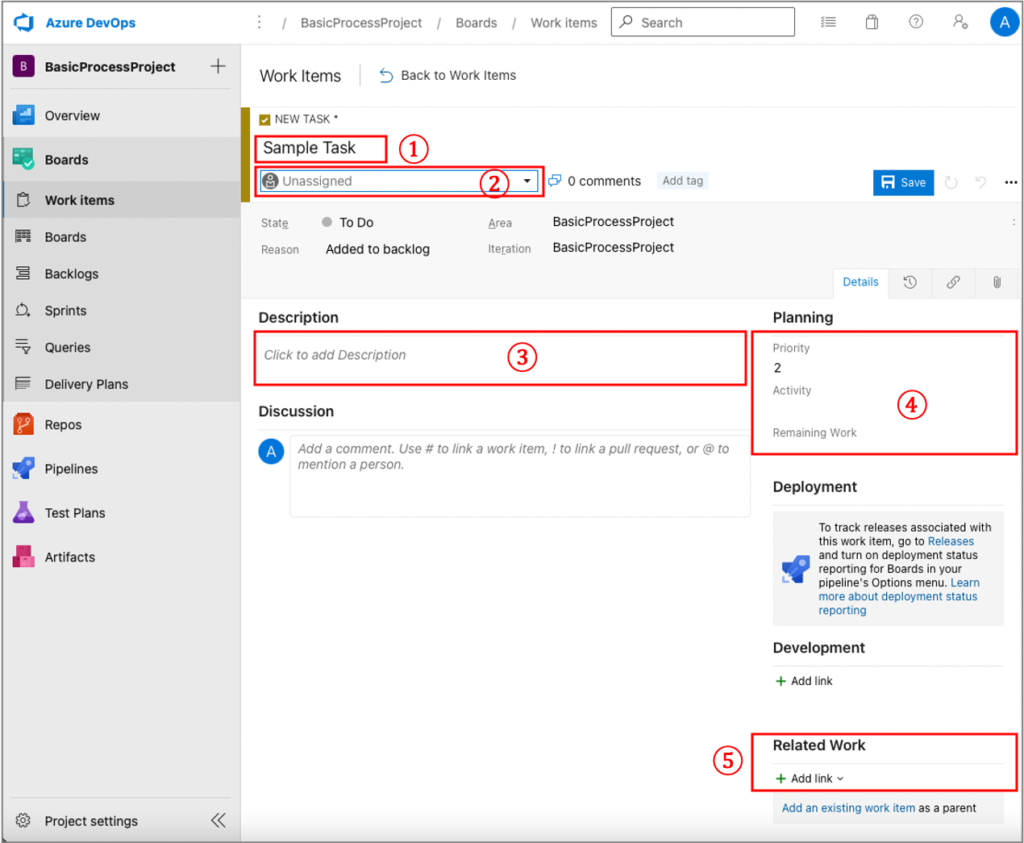
ここまでの手順でEpic/Issue/Taskの作成が完了しました。
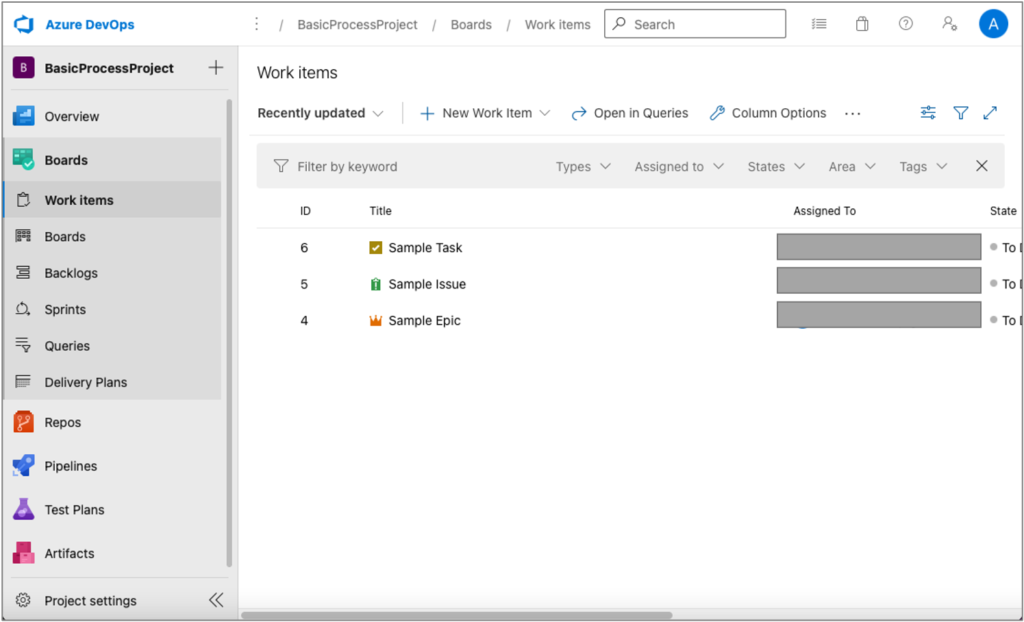
Boards
Boardsでは、作成したWork itemの進捗状況を一元的に管理します。
プロジェクト画面から[Boards]-[Boards]を選択すると、以下のようなタスク管理用のボードが表示されます。ボードはタスクの種類(Epicなど)で切り替えられますが(①)、プロジェクトのプロセスがBasicプロセスの場合、EpicとIssueの2種類のみ表示可能です。
ボードの各列はWork itemのステータスを示しています。Work itemをドラッグして別の列に移動することが可能です。また、Work itemのステータス(ToDo/Doing/Done)については、表記を変更することが可能です。
設定を開くと(②)、以下のような設定が可能です。
- Cards(カード)
- [Fields] Work itemに関する表示情報(開始日など)を追加する
- [Styles] カードのカラーやタイトルを条件(Work itemの割り当てユーザなど)に応じて変更する
- [Tag colors] カード上に表示するタグに任意のカラー(ハイライト)を適用する
- [Annotations] カード上に視覚的手がかりを載せる(③)
- [Tests] カード上のテストの表示方法・動作方法を構成する
- Board(ボード)
- [Columns] ボードの列の名前を変更する、列を増やす
- [Swimlanes] ボードの列内に行を増やし、Work itemをカテゴライズする(④)
- [Card reordering] カードの並べ替えのタイミングを指定する
- [Status badge] ステータスバッジのアクセス権限や表示情報を設定する
- General
- [Backlogs] バックログの設定をする
- [Working days] 作業(労働)を行う曜日を設定する
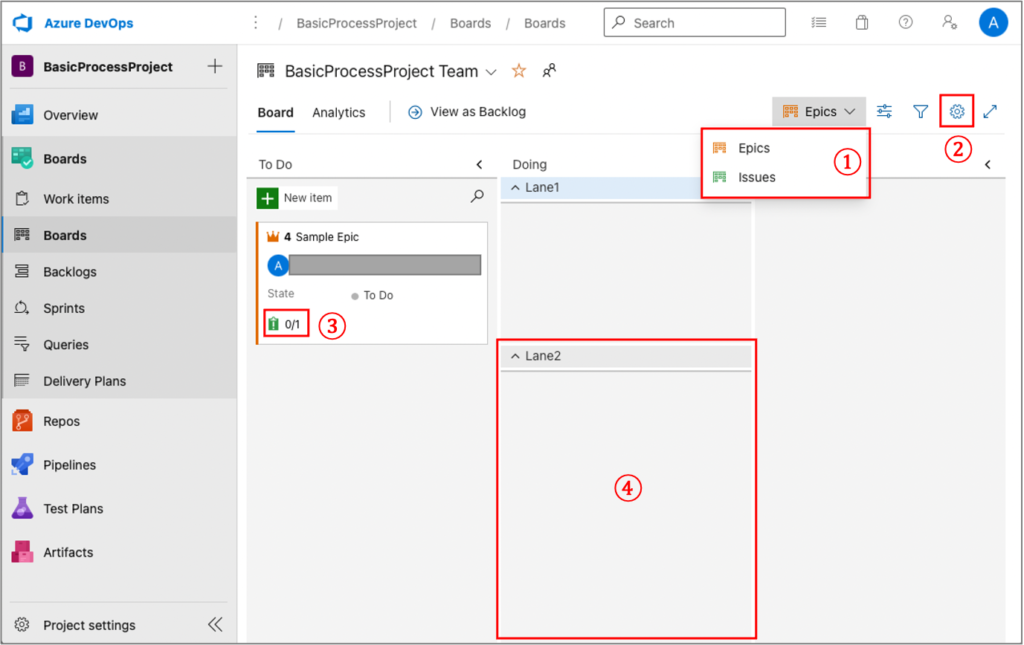
Backlogs
Backlogsでは、ステータスが完了していないWork itemの管理やスケジューリングを行います。スケジューリングにあたってはSprintとよばれるものを作成し、Work itemをSprintに追加します。Sprintには期間情報(開始時期/終了時期)が含まれており、SprintにWork itemを追加することで各タスクの作業期間を管理可能です。
以下、Sprintの作成手順を記載します。
[New Sprint]を選択します。
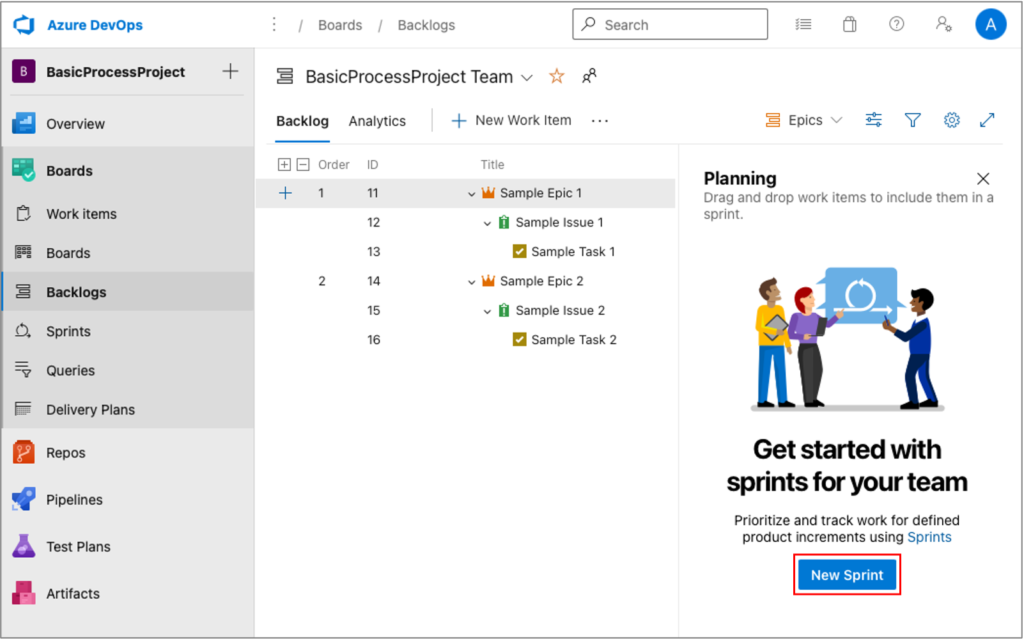
Sprintの名前と開始/終了時期を指定します。Locationは既定値のままにしておきます。
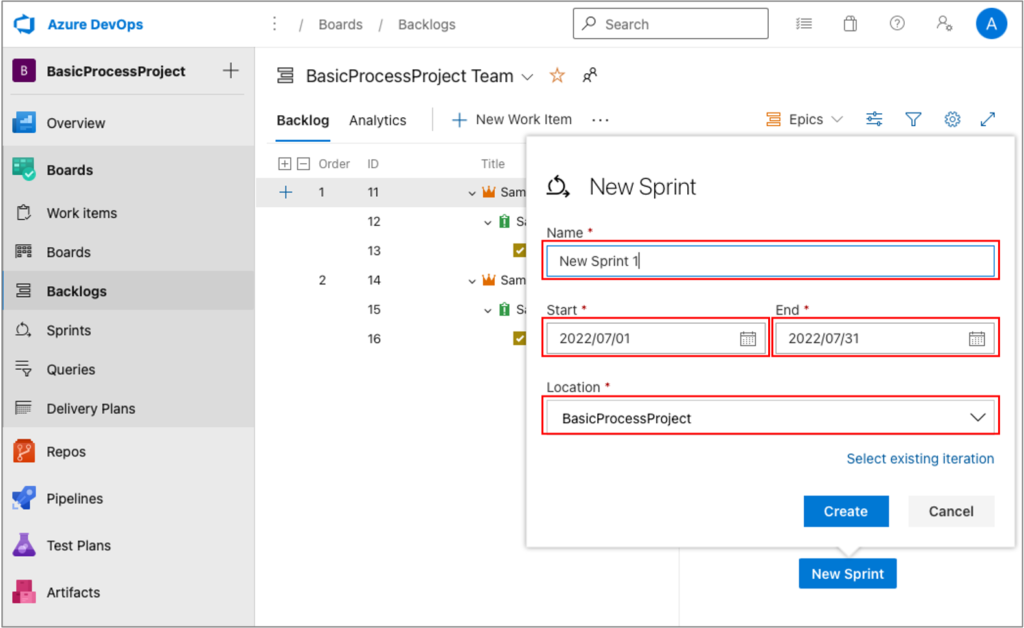
Sprintを作成した後、Work itemをドラッグ&ドロップによりSprintへ追加することが可能です。
以下の図では、作成したSprintにIssueとTaskが1つずつ追加されたことが分かります。
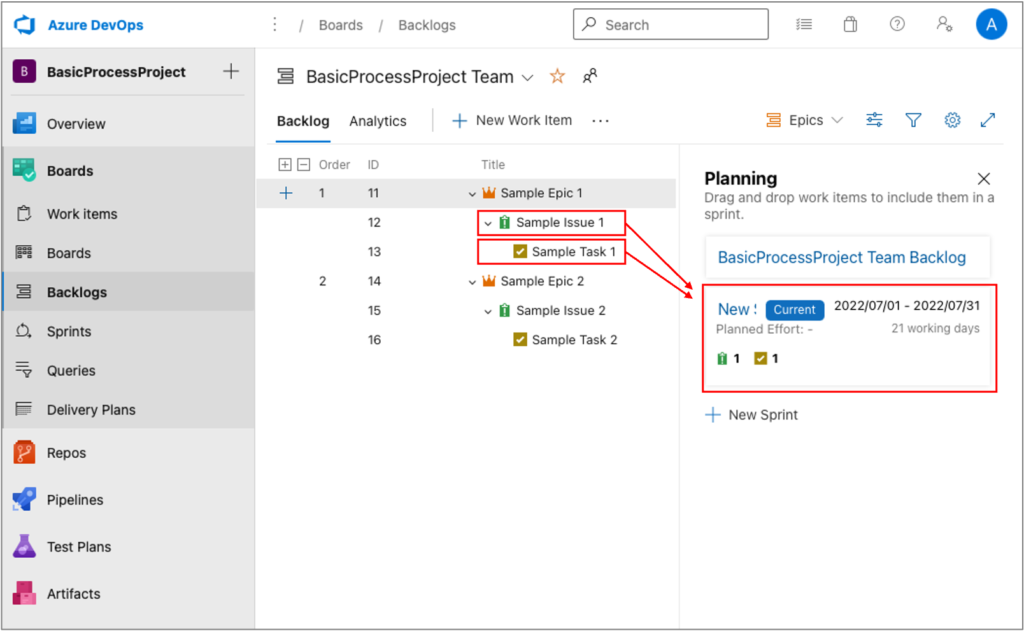
Sprints
Sprintsでは、作業の詳細や作業期間におけるキャパシティを管理します。
Taskboard
Taskboardを開くと(①)、Issueとそれに追加したTaskのステータスを見ることができます(②)。また、Taskに工数を割り当てることができます(③)。以下の例では、タスクの工数として1時間を割り当てています。Sprintが複数存在する場合は、表示するSprintの切り替えが可能です(④)。
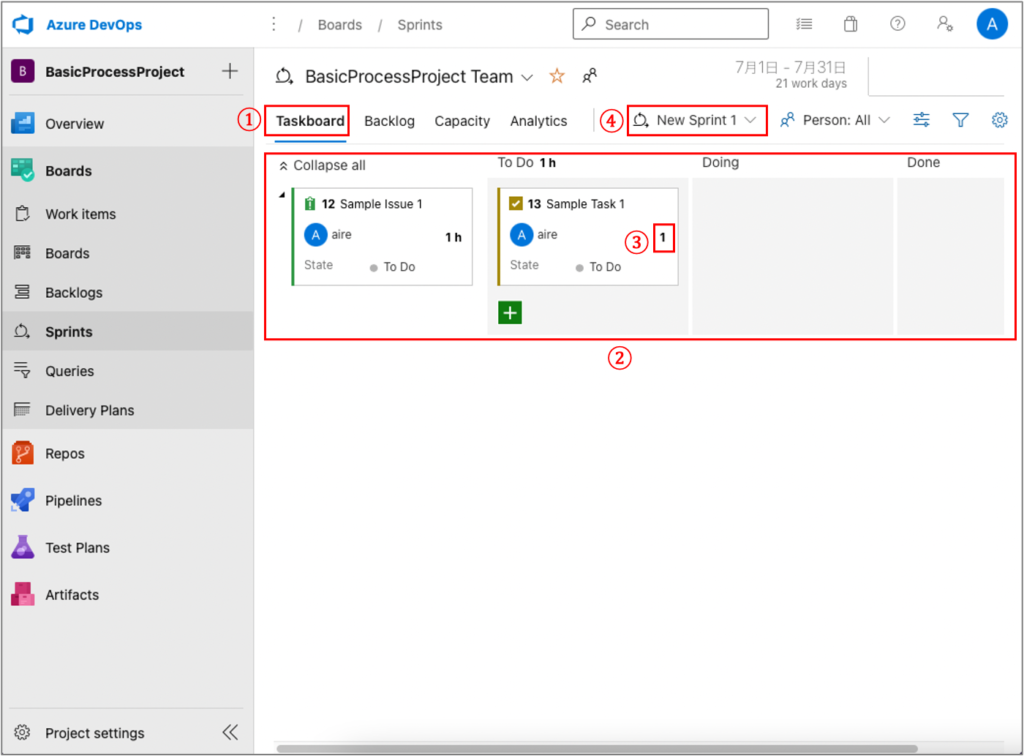
Backlog
Backlogを開くと(①)、IssueとTaskが一覧で表示されます(②)。Sprintが複数存在する場合は、表示するSprintの切り替えが可能です(③)。
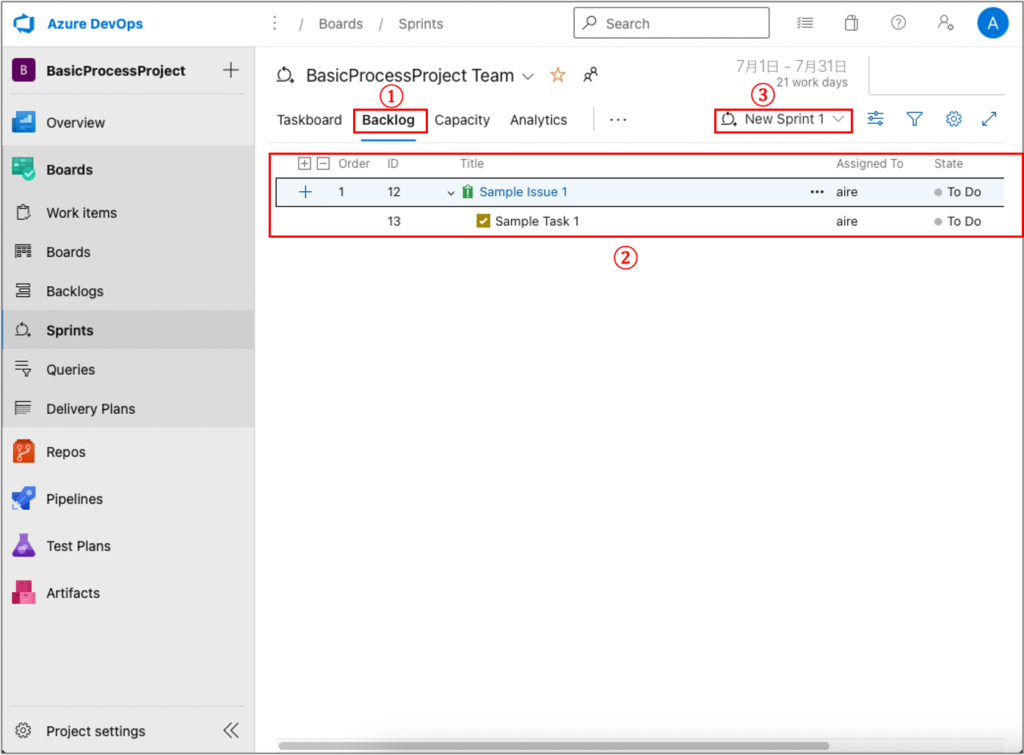
Capacity
Capacityを開くと(①)、プロジェクト内のユーザとCapacityが表示されます(②)。Sprintが複数存在する場合は、表示するSprintの切り替えが可能です(③)。
[Capacity per day]欄に数値を入力し、[Save]を選択すると、そのユーザの1日あたりの作業可能時間が設定されます。
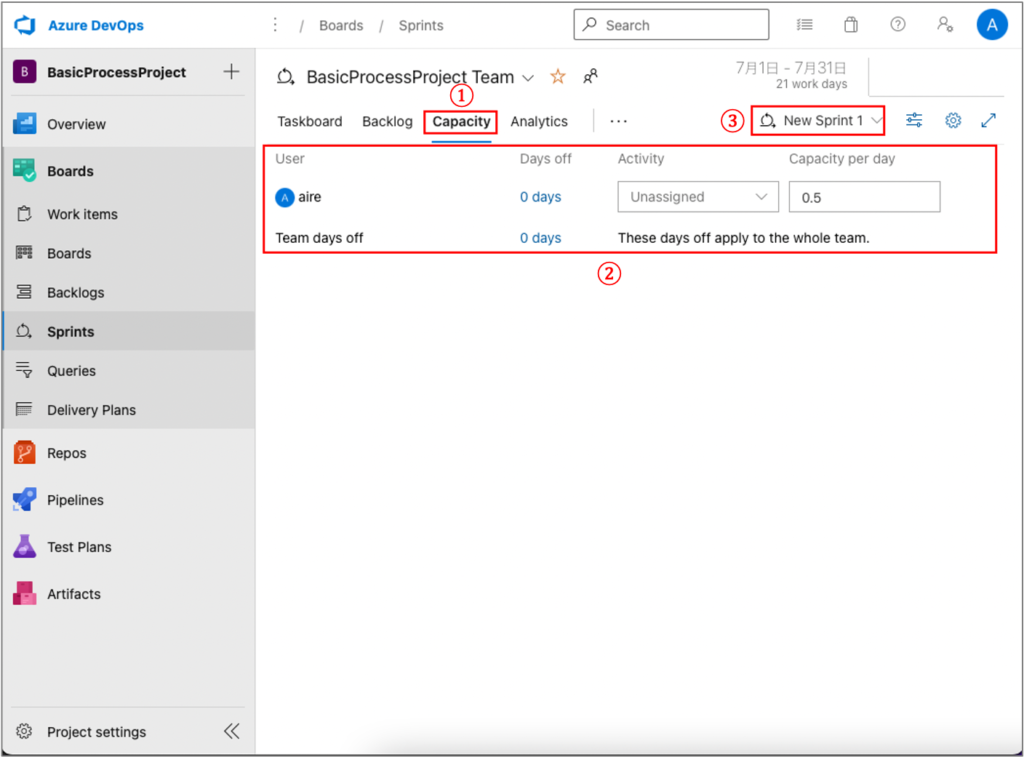
Taskboardに戻り、[View options]-[Work details]を選択します。
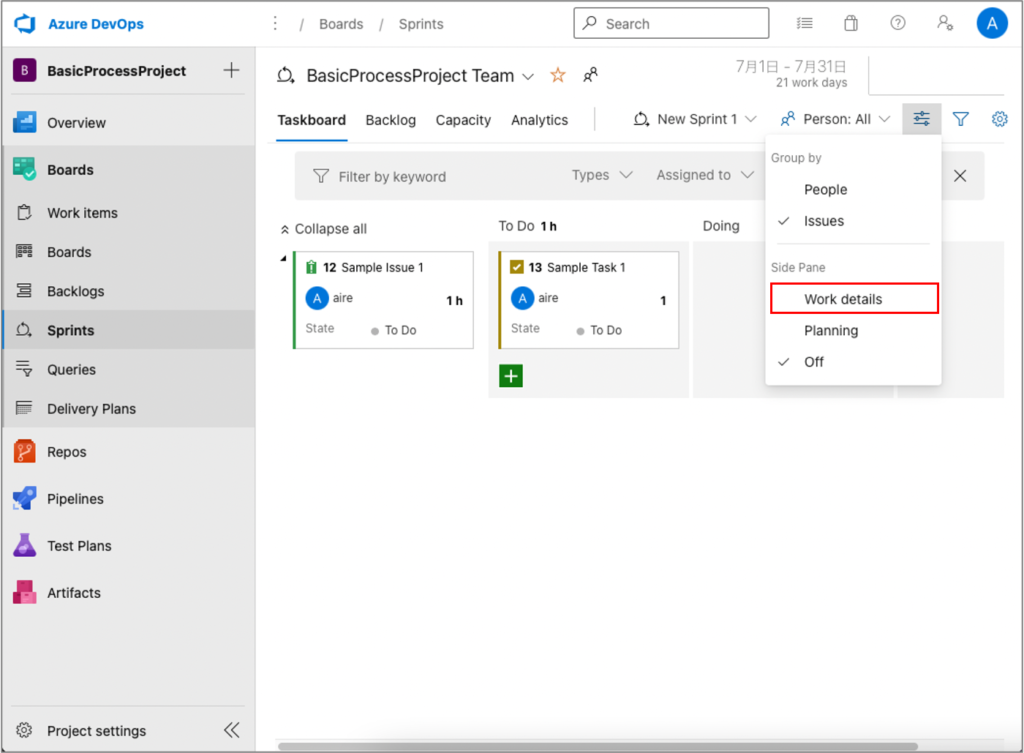
Work detailsを選択すると、以下のような画面が表示されます。
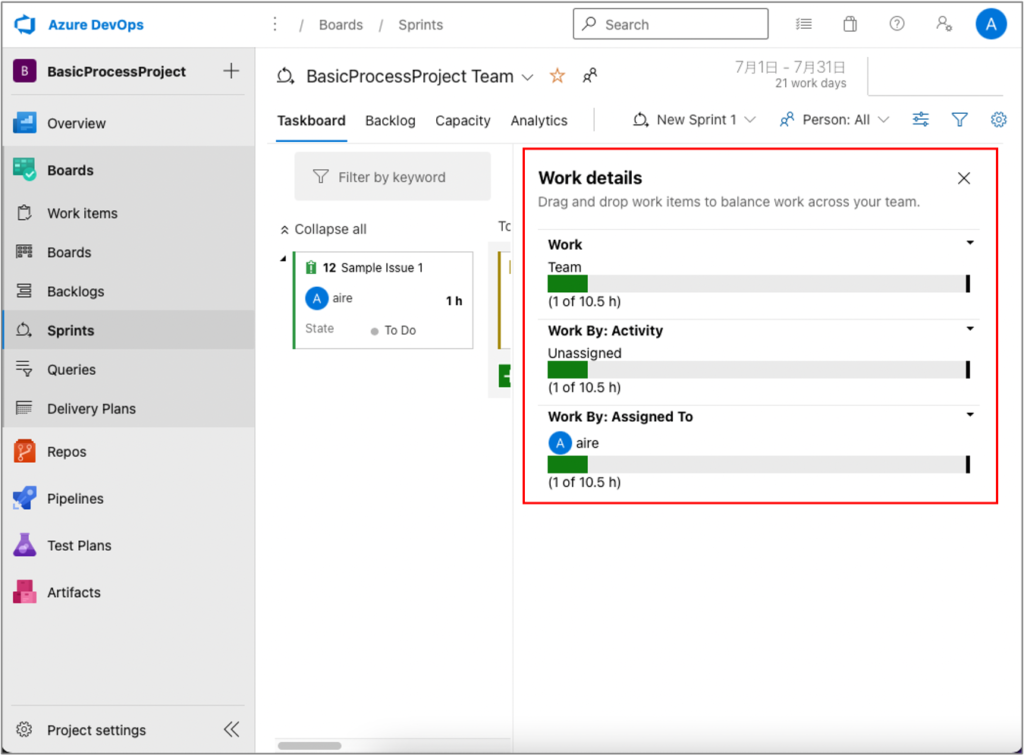
以下、Work details欄の説明をします。
- Work
-
Sprintの期間全体におけるユーザの作業可能時間に対して、Taskに割り当てられた作業時間がどれだけあるか表示されます。
- Work By: Activity
-
Sprintの期間全体におけるユーザの作業可能時間に対して、Activityごとに割り当てられた作業時間がどれだけあるか表示されます。Activityは、DevelopmentやDocumentなどのTaskのカテゴリです。
- Work By: Assigned To
-
Sprintの期間全体におけるユーザの作業可能時間に対して、ユーザごとに割り当てられた作業時間がどれだけあるか表示されます。
上図の例では、Sprintの期間全体(7/1〜7/31)でのwork daysが21日あり、1日あたりの作業可能時間を0.5時間としています。Sprintの期間全体でのユーザの作業可能時間(10.5時間)に対してTaskの総工数(1時間)が割り当てられていることが分かります。
Analytics
Analyticsを開くと(①)、プロジェクトの進捗状況として進捗率や残りのTask量が表示されます(②)。Sprintが複数存在する場合は、表示するSprintの切り替えが可能です(③)。
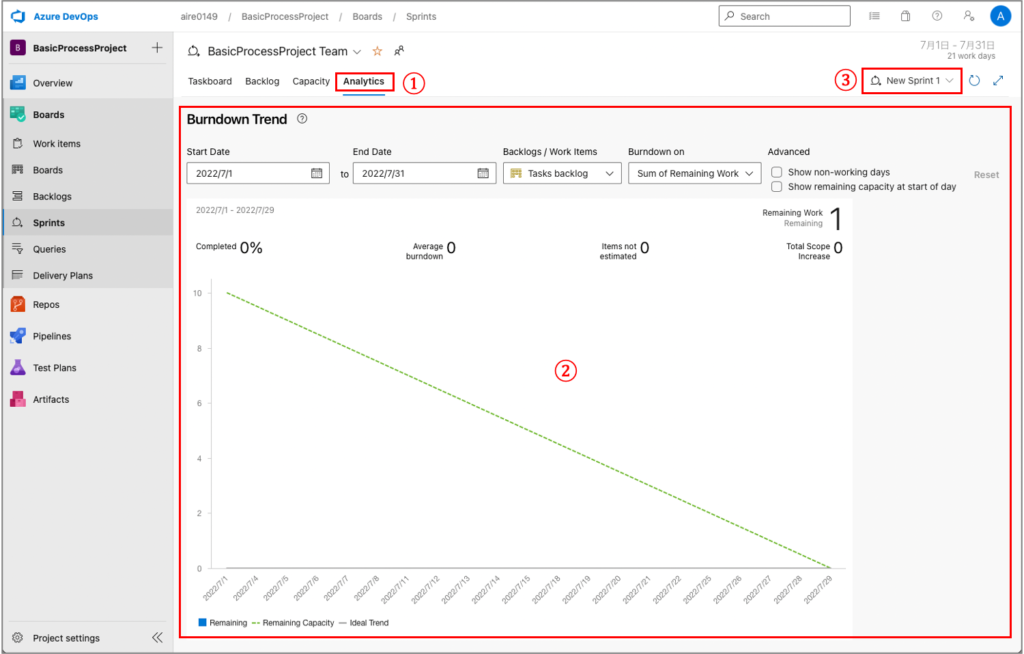
Queries
Queriesでは、条件を設定し特定のWork itemを検索することが可能です。
Queriesに移動し、[New query]を選択します。
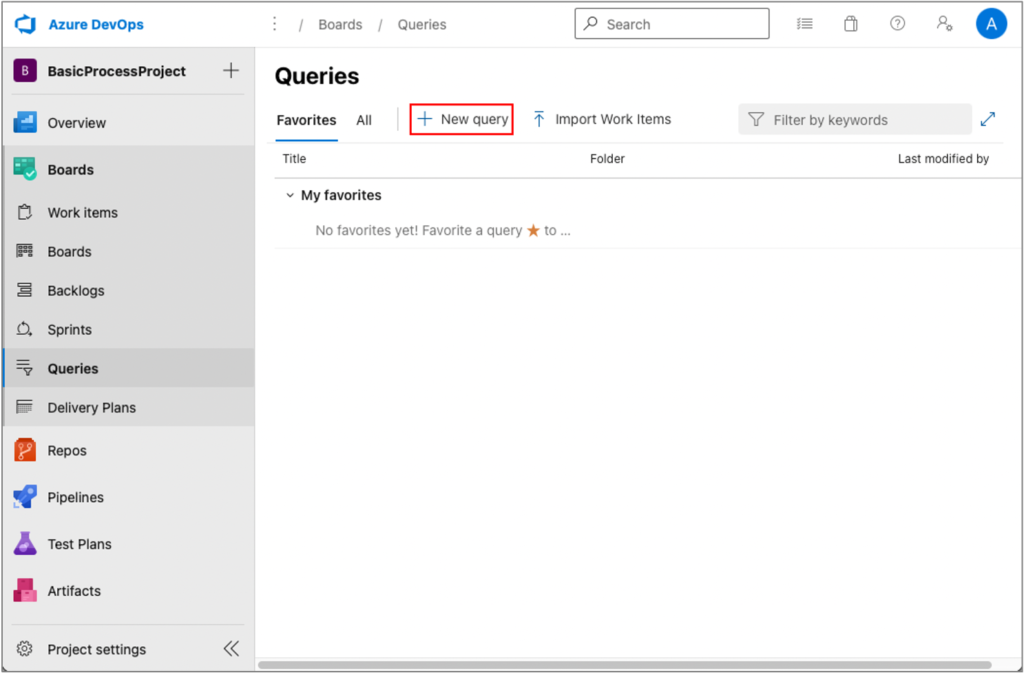
Work itemの種類やステータスを条件として検索し(①)、「Run query」を実行すると(②)、該当する一連のWork itemが表示されます。
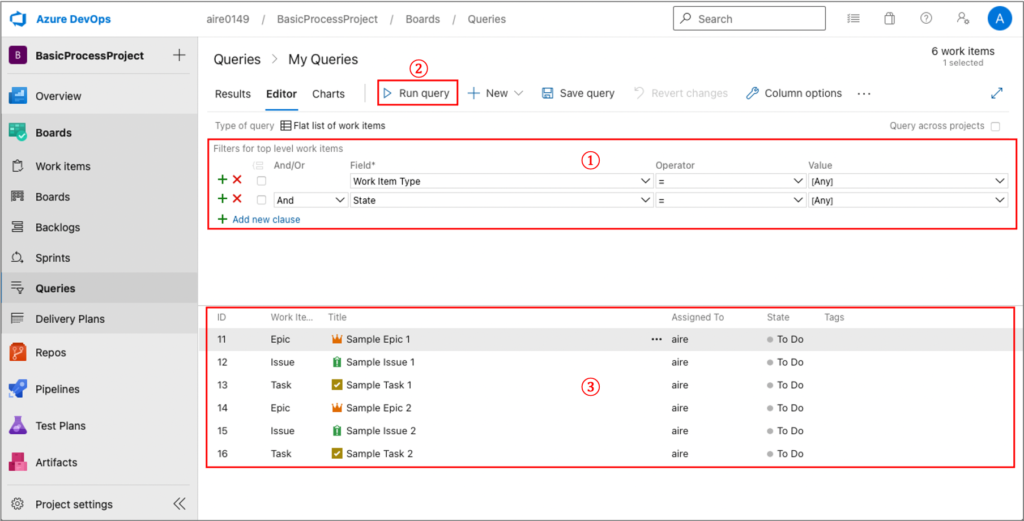
Delivery Plans
Delivery Plansでは、Work itemをタイムラインで表示、確認することができます。
[New plan]を選択します。
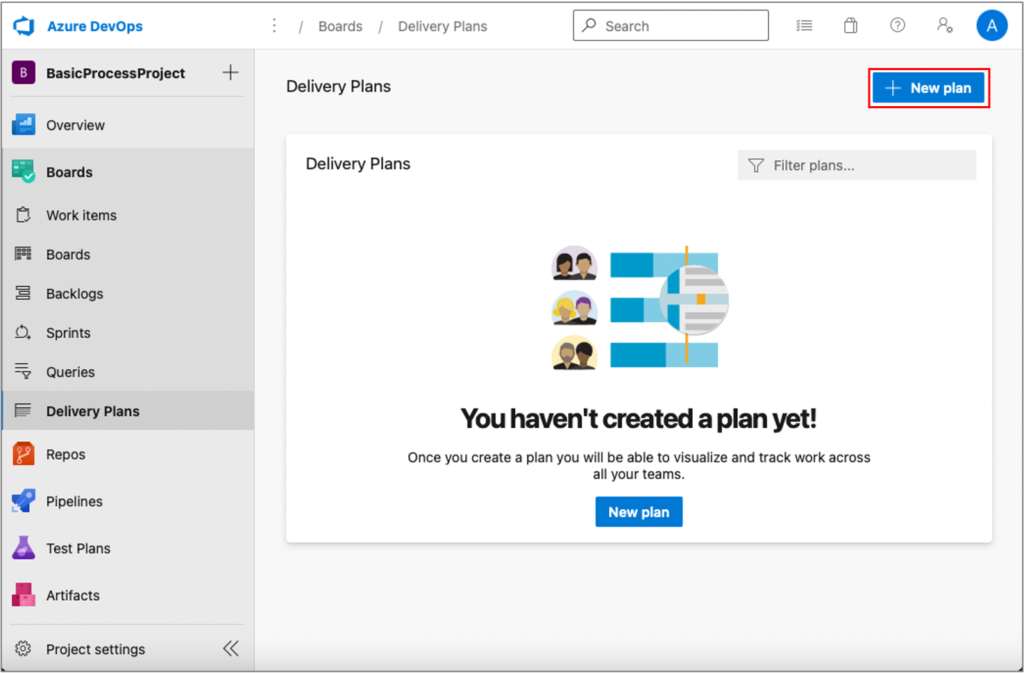
Delivery Planの名前(①)、Delivery Planの説明(②)、タイムラインに表示するWork itemのプロジェクト、チーム、Backlogのレベル(③)、Work itemの表示条件(④)を指定して、[Create]を選択します(⑤)。
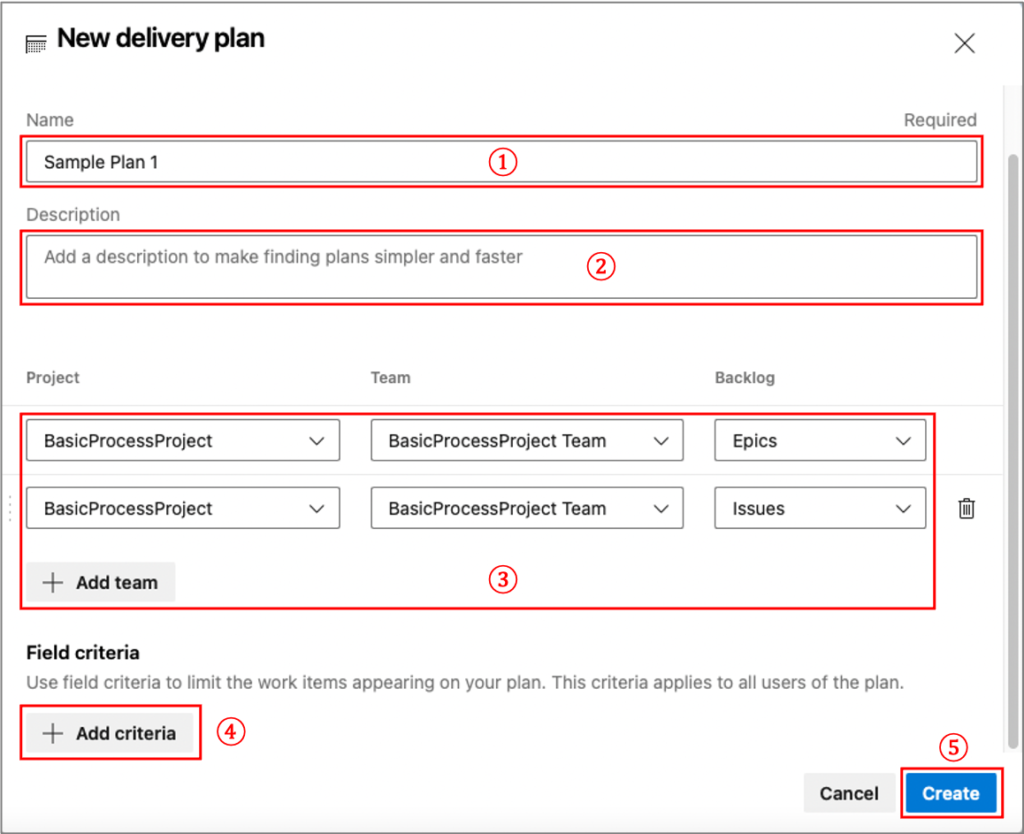
下図のようにSprintやEpicが指定した期間にあわせてタイムラインに表示されます。
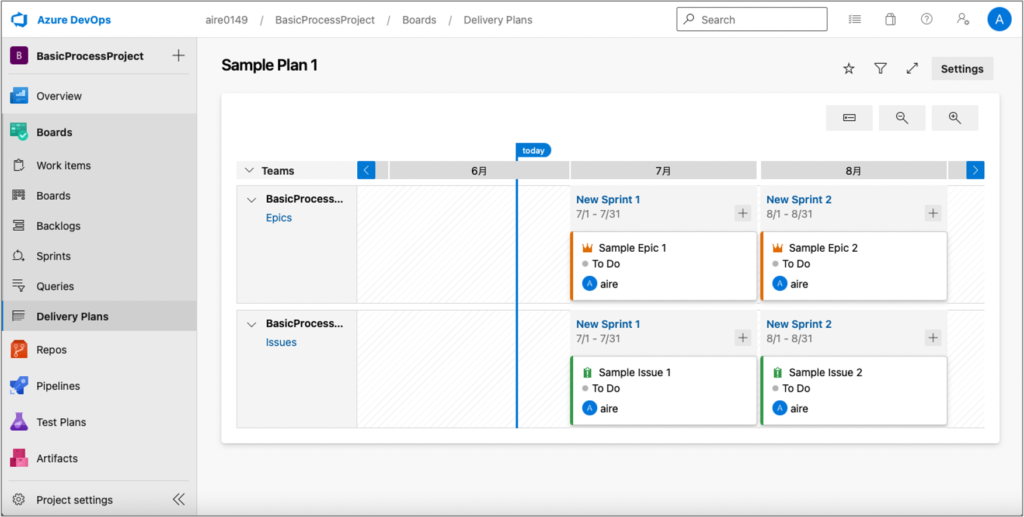
以上、ここまで。



